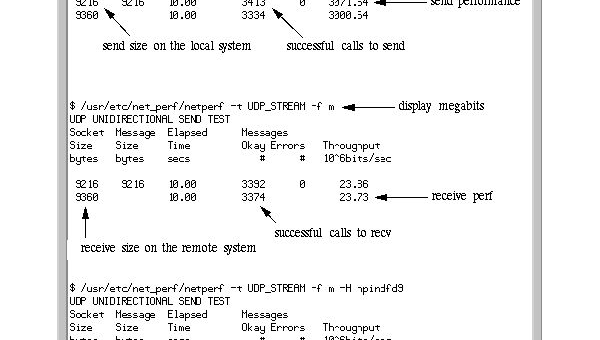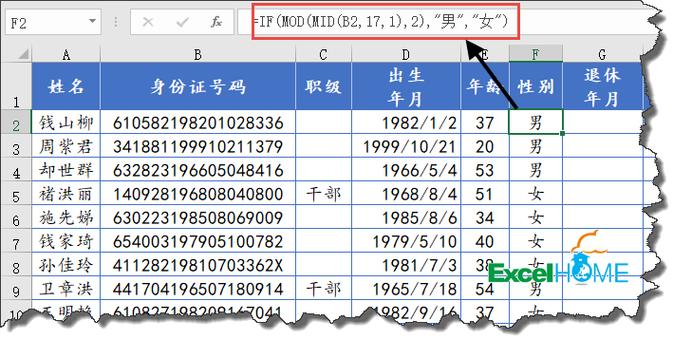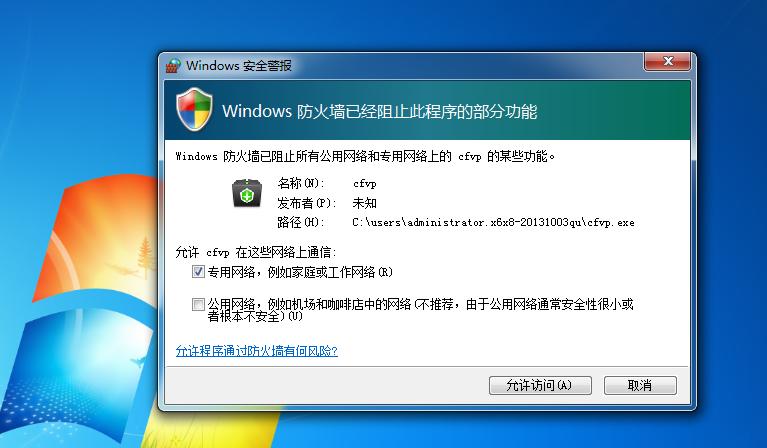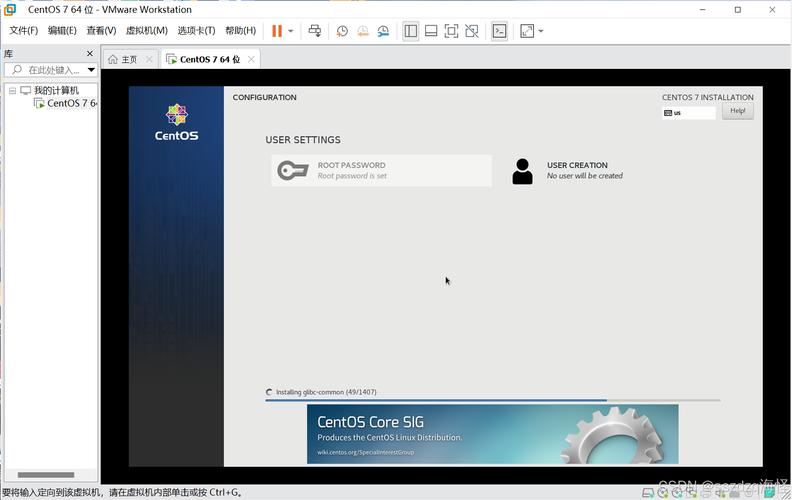现在使用 LINUX 操作系统作为WEB服务的用户越来越多,因为LINUX系统可以实现N平方个小时不关机重启且访问不卡顿,这是Windows server系统无法比拟的。当然这只是其中的一个方面。下面针对安装Centos7和在Centos7下搭建 Apache+PHP+Mysql的过程简要说明,和中间常见问题的处理简要说明。
一、安装Centos7
用VMware VCenter或VMware workstation新建 虚拟机 就不再赘述,不熟悉的同学可以百度一下。
1、虚拟机设置好ISO文件,开机后从ISO启动后出现如下图画面,不用任何操作即会默认Install CentOS 7菜单执行;或者选择Install CentOS 7按回车键开始安装。
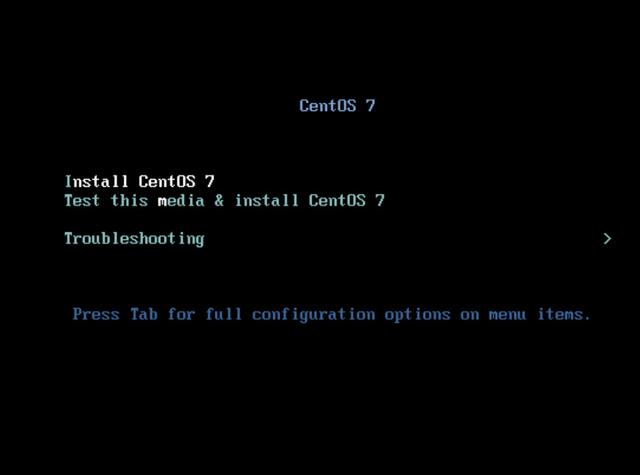
CentOS7安装菜单
2、根据屏幕上出现的提示,按回车键开始安装CenOS7,如下图:
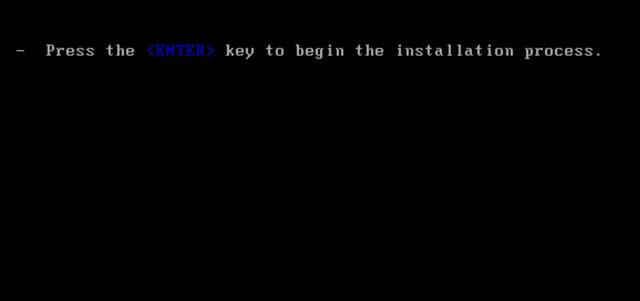
按回车键开始安装CenOS7
3、出现如下界面,默认选择的是Eeglish,我们这里选择中文-简体中文(中国),然后点继续,如下图:
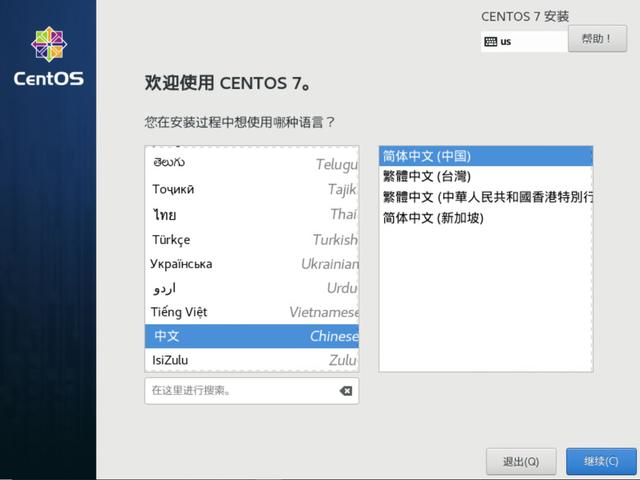
语言选择界面
4、出现如下的CentOS 7安装配置主界面,稍等几秒钟后基本信息可以修改,我们这里默认就行了。软件下面的软件选择,我们也默认最小安装,这样安装了出来的没有图形界面。
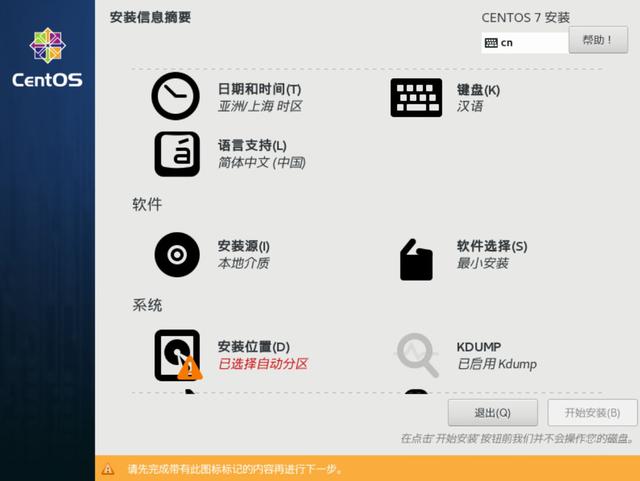
CentOS 7安装配置主界面
5、单击系统下面的安装位置,然后选择我想规划磁盘(这个界面忘记截屏,请凉解),我们对磁盘分区进行规划,添加新挂点,然后点接受更改后继续,具体配置过程如下图:
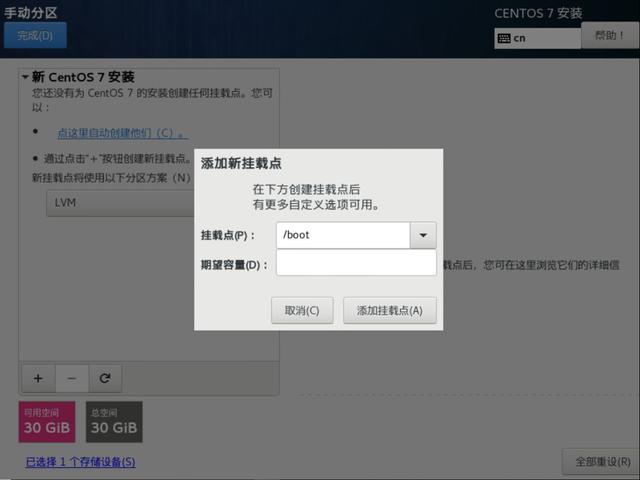
BOOT规划1024 MB
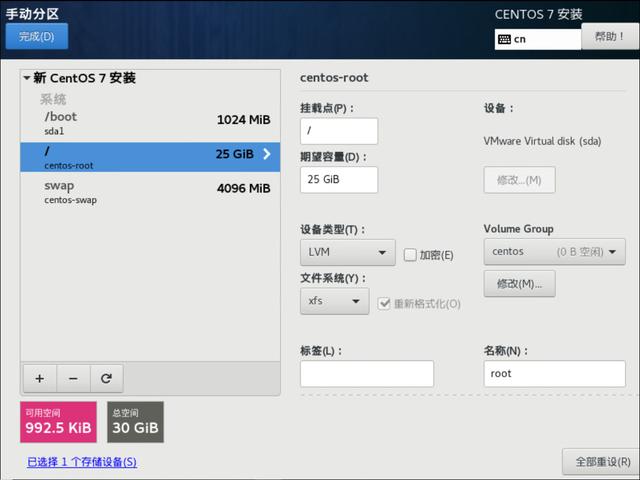
swap规划4096MB,剩余的为centos-root
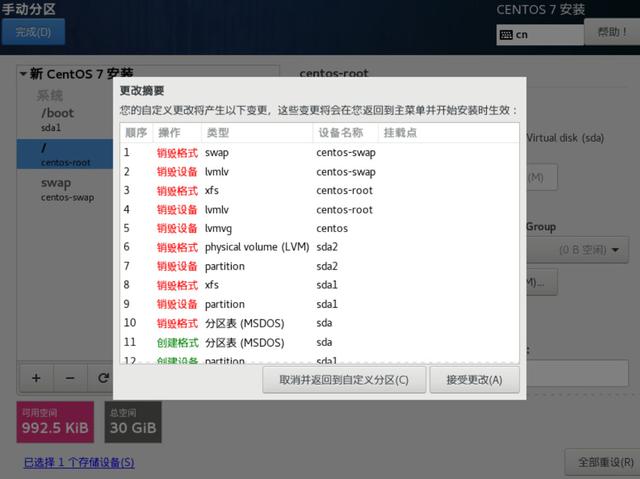
接受更改后继续
6、单击系统下的:网络和主机名,对网络和主机名进行修改,如下图:
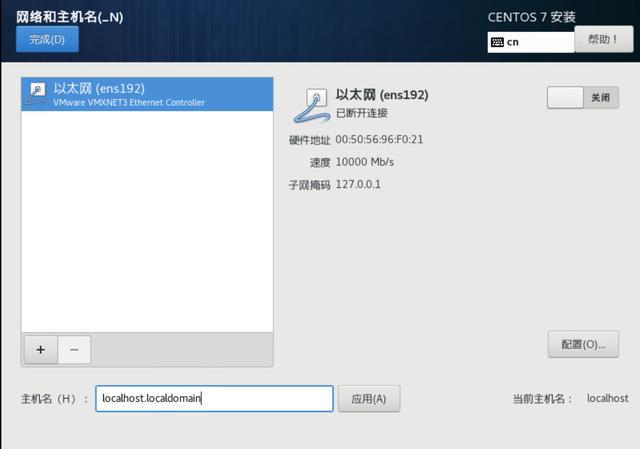
主机名设置
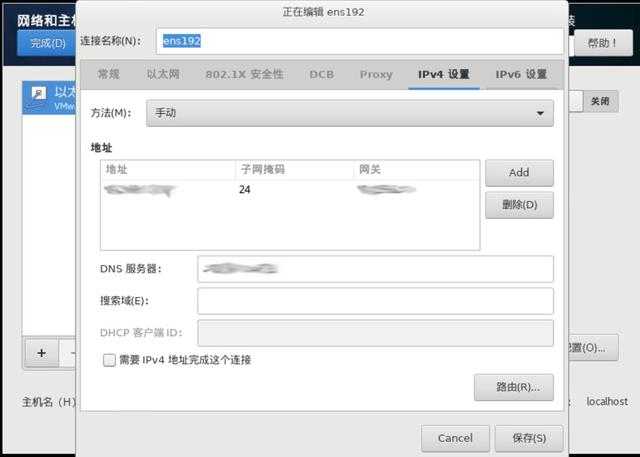
IP地址、网关、DNS服务器设置
7、完成以上设置后,点击右下角的开始安装,如下图:
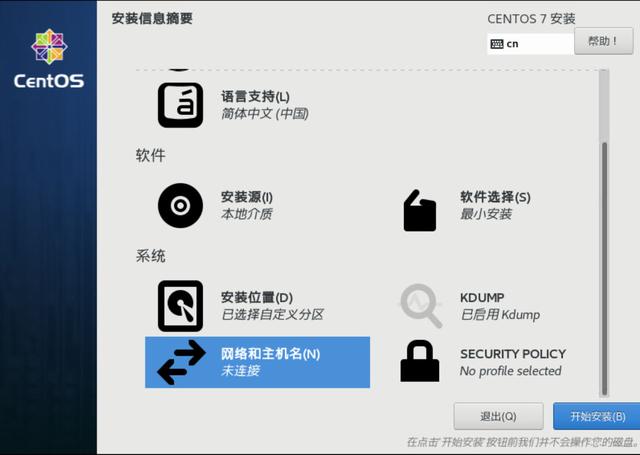
点击右下角的开始安装
8、在安装的过程时,出现如下的界面,单击ROOT密码,对ROOT的密码时行设置,设置后等待安装完成并重启,具体步骤如下图所示:
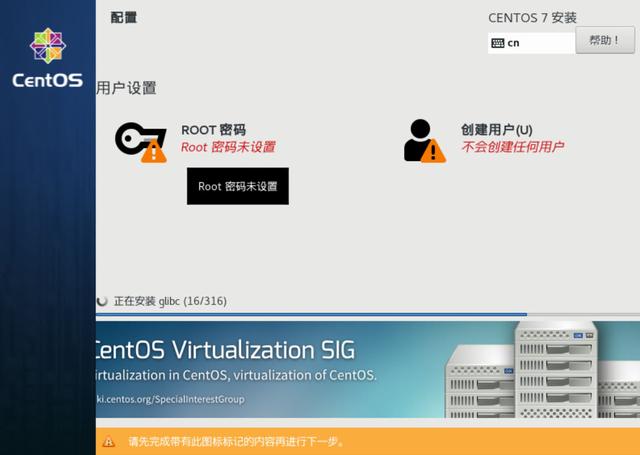
单击ROOT密码
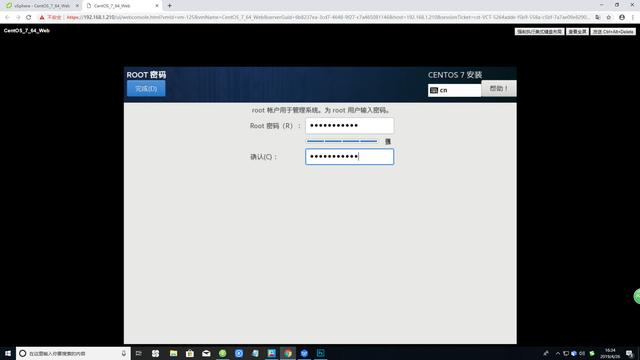
输入密码和确认密码
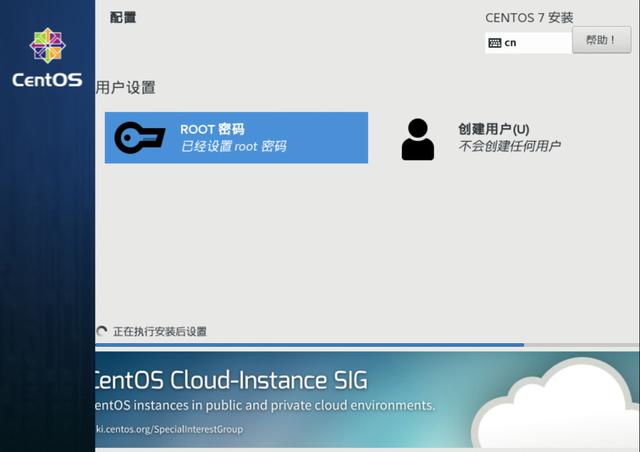
等待安装完成后重启
9、重启后出现如下界面,说明安装成功。输入ROOT用户名和密码后登录,安装结束,如下图:
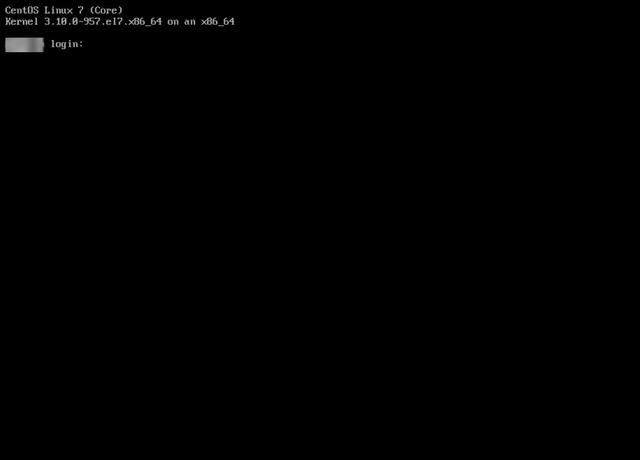
输入ROOT用户名和密码登录