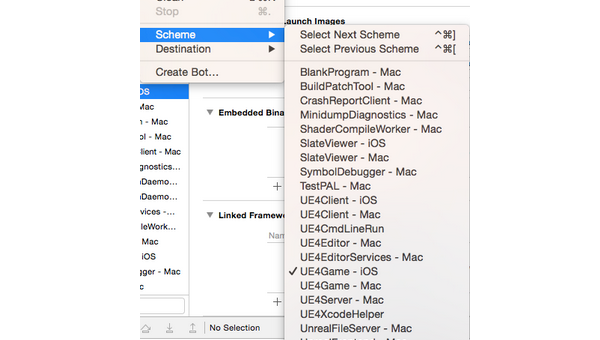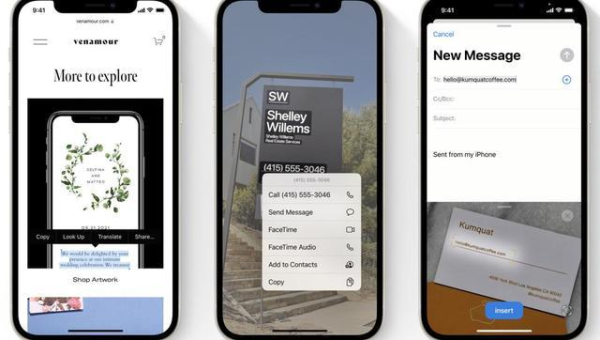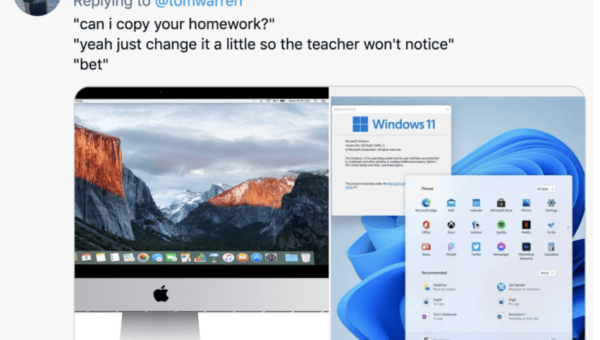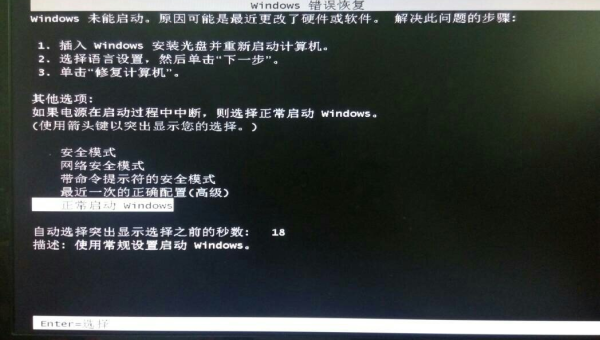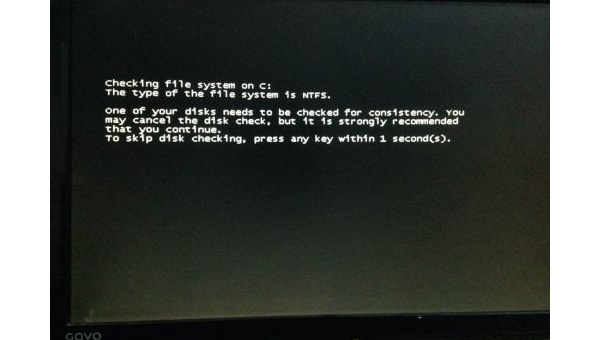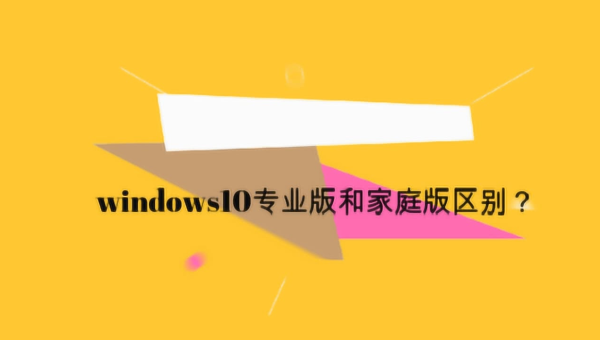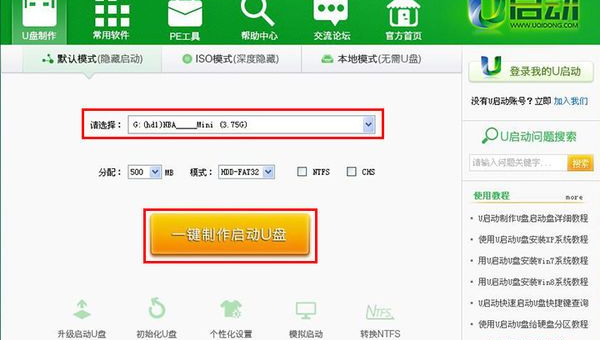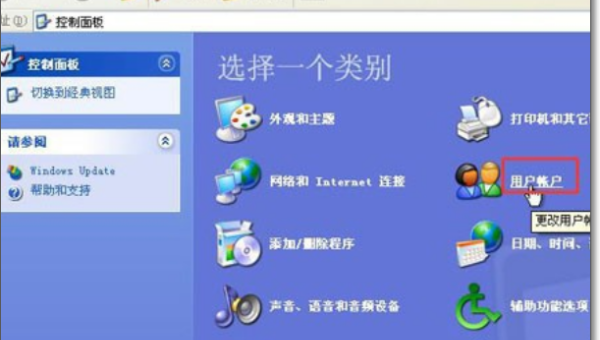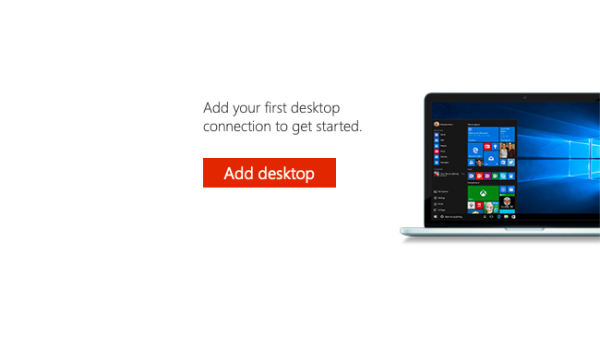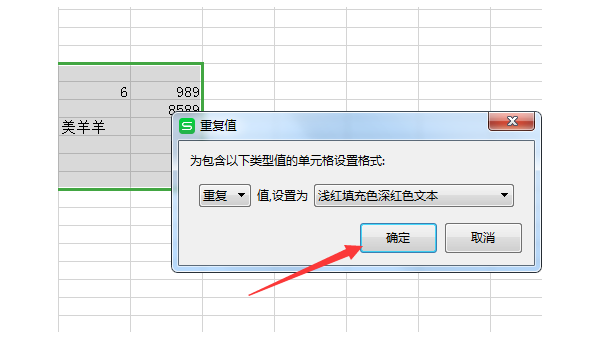windows7安装centos
近期有些网友想要了解windows?7安装centos的相关情况,小编通过整理给您分享一下。
为什么要在Windows 7上安装CentOS?
许多技术爱好者和专业人士都面临一个共同需求:在保留原有Windows 7系统的同时,体验Linux的强大功能。CentOS作为企业级Linux发行版,以其稳定性和安全性著称,成为不少用户的首选。本文将详细介绍如何在Windows 7环境下安全安装CentOS,实现双系统共存。
准备工作:安装前的必要检查
在开始安装前,有几项关键准备工作需要完成:
首先,备份重要数据。虽然安装过程通常不会影响Windows分区,但为防万一,建议将重要文件备份至外部存储设备。
其次,检查磁盘空间。CentOS至少需要20GB的可用空间,建议分配40GB以上以获得更好的使用体验。可以通过Windows的"磁盘管理"工具查看当前分区情况。
最后,下载CentOS镜像文件。建议从官方镜像站点获取最新稳定版ISO文件,同时准备一个至少8GB的U盘用于制作安装介质。
创建CentOS安装U盘
制作可启动U盘是安装过程的关键步骤。推荐使用Rufus工具,它操作简单且兼容性好:
- 插入U盘(注意:制作过程会清空U盘数据)
- 运行Rufus,选择下载好的CentOS ISO文件
- 保持其他选项默认,点击"开始"按钮
- 等待制作完成,这一过程通常需要5-10分钟
制作完成后,建议重启电脑测试U盘是否能正常引导进入安装界面,确保安装介质没有问题。
调整磁盘分区为CentOS腾出空间
Windows 7环境下需要先压缩现有分区,为CentOS创建未分配空间:
- 右键"计算机"选择"管理",进入"磁盘管理"
- 选择系统分区(通常是C盘),右键点击"压缩卷"
- 输入要压缩的空间量(建议至少40GB)
- 执行压缩操作,完成后会看到新增的未分配空间
重要提示:不要在此阶段创建新分区,CentOS安装程序会处理未分配空间。
BIOS设置与启动安装程序
重启电脑进入BIOS设置界面(通常按Del或F2键),需要调整两项关键设置:
- 禁用"Secure Boot"(安全启动)功能
- 将U盘设为第一启动项
- 保存设置并退出
成功引导后,将进入CentOS图形安装界面。选择"Install CentOS"开始安装过程。
CentOS安装过程详解
安装过程分为几个关键步骤:
- 语言选择:建议选择英语,减少后续使用中可能出现的编码问题
- 安装位置:选择之前准备的未分配空间,安装程序会自动创建必要分区
- 网络配置:可以在此阶段设置主机名和网络连接
- 软件选择:根据需求选择安装环境,初学者建议选择"GNOME桌面"
- 开始安装:设置root密码和创建普通用户账户
安装过程大约需要15-30分钟,取决于硬件性能。安装完成后,系统会提示重启。
处理双系统引导问题
重启后可能会遇到两个常见情况:
- 直接进入Windows:这说明GRUB引导程序没有正确安装。需要进入CentOS安装U盘选择"修复系统",重新安装GRUB。
- 看到GRUB菜单:恭喜,安装成功!GRUB会显示Windows和CentOS的启动选项。
如果希望调整默认启动系统或等待时间,可以在CentOS中修改/etc/default/grub文件,然后运行grub2-mkconfig命令更新配置。
安装后的优化设置
成功进入CentOS后,建议进行以下优化:
- 更新系统:运行
sudo yum update获取最新安全补丁 - 安装额外驱动:特别是显卡和无线网卡驱动
- 配置共享分区:可以创建一个NTFS分区供两个系统共享文件
- 安装必要软件:如Chrome浏览器、LibreOffice等
常见问题解决方案
问题1:安装后无法进入Windows
- 解决方案:使用Windows安装盘修复启动引导
问题2:CentOS启动时卡住
- 解决方案:在GRUB菜单按e键编辑启动参数,加入"nomodeset"尝试
问题3:双系统时间不一致
- 解决方案:在CentOS中执行
timedatectl set-local-rtc 1命令
安全使用双系统建议
- 定期备份两个系统的关键数据
- 为CentOS启用防火墙:
sudo systemctl enable firewalld - 避免在Windows中修改Linux分区
- 考虑使用虚拟机进行高风险操作测试
通过以上步骤,您已成功在Windows 7环境下安装了CentOS双系统。这种配置既保留了熟悉的Windows环境,又能体验Linux的强大功能,特别适合开发人员和学习者。随着使用深入,您可以根据需要进一步调整和优化系统配置。