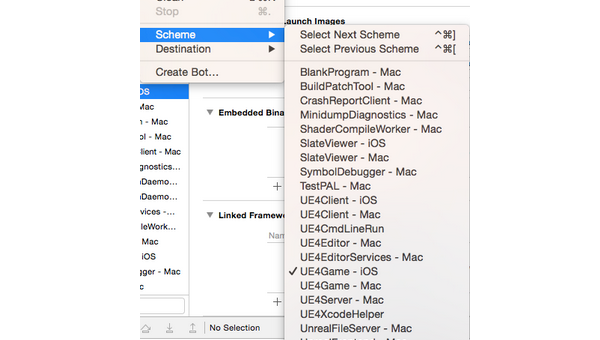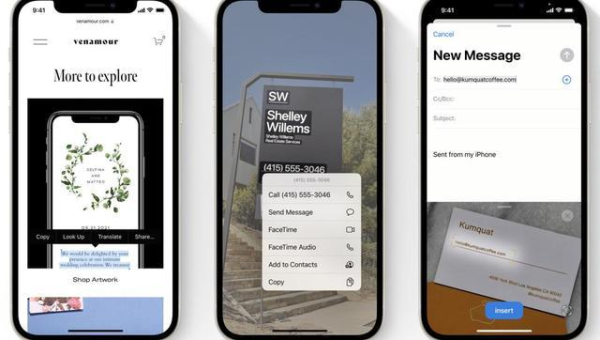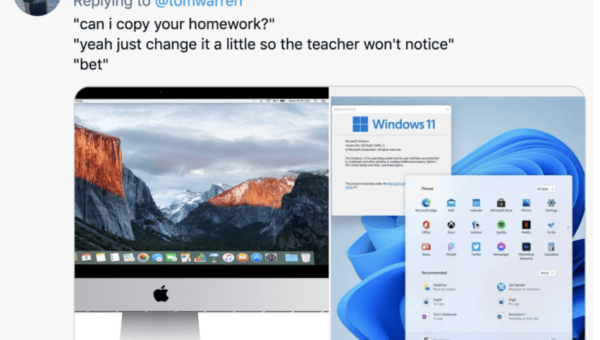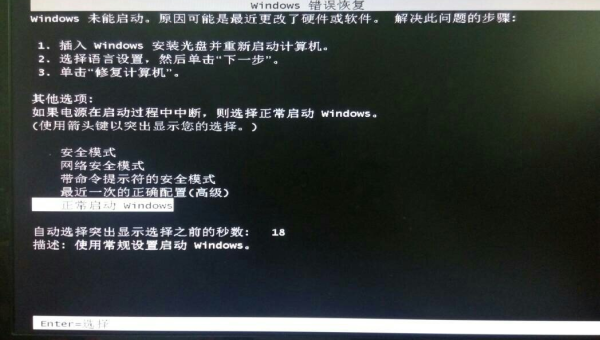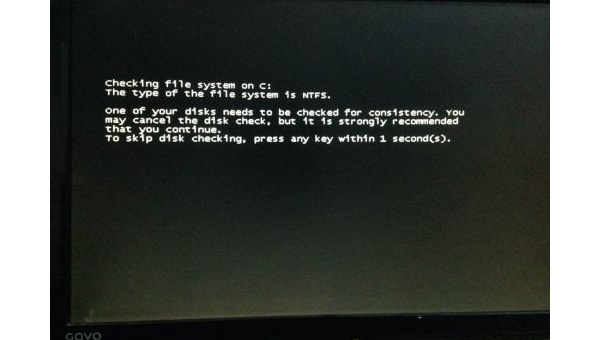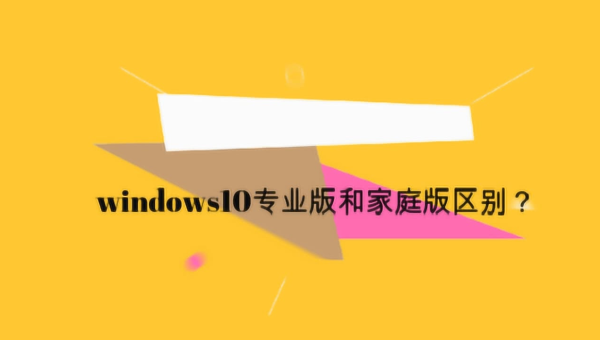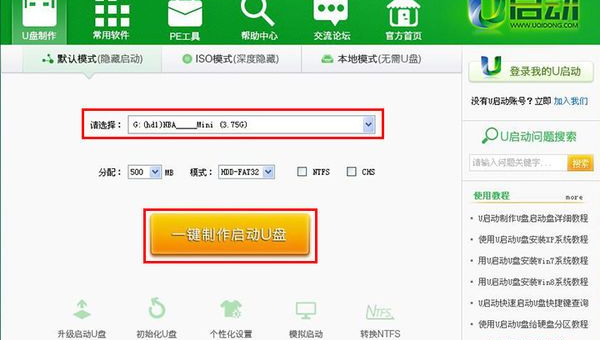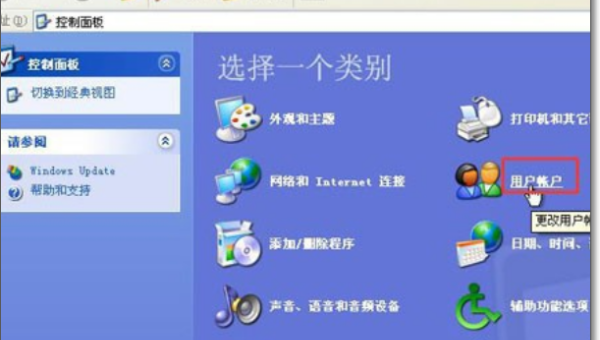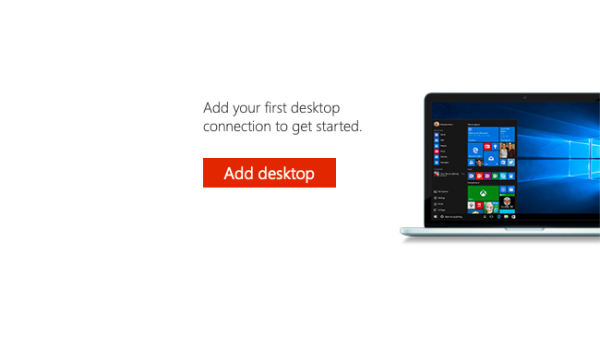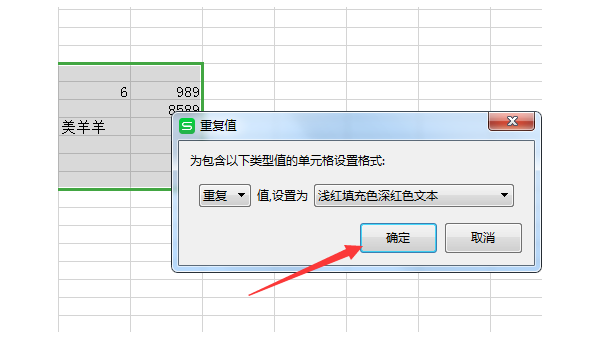把windows7安装到u盘安装
近期有些网友想要了解把windows7安装到u盘安装的相关情况,小编通过整理给您分享一下。
为什么要把Windows 7装进U盘?
随身携带一个完整的Windows 7系统有很多实用场景。想象一下,无论走到哪台电脑前,只要插入这个U盘,就能立即进入自己熟悉的工作环境,所有设置、软件和个人文件都原封不动。对于IT技术人员来说,这还是一个强大的故障排除工具,可以修复无法启动的电脑。学生党也能用它来在学校的电脑上使用自己习惯的系统,而不用担心留下任何痕迹。
准备工作:你需要什么
首先,你得准备一个容量足够的U盘。建议至少32GB,因为Windows 7安装后大约需要16GB空间,再加上一些常用软件和文件,32GB会比较合适。速度也很重要,选择USB 3.0接口的U盘能显著提升系统运行流畅度。
其次,你需要一个Windows 7的ISO镜像文件。可以从微软官网获取,或者使用你已有的正版安装光盘制作ISO。别忘了准备一个有效的产品密钥,安装过程中会用到。
最后,下载一个叫"Windows USB/DVD Download Tool"的小工具,这是微软官方提供的,能帮我们把ISO文件写入U盘并使其可启动。
详细安装步骤
制作启动U盘:插入U盘,运行Windows USB/DVD Download Tool。选择你的Windows 7 ISO文件,然后指定U盘作为目标设备。这个过程会格式化U盘,所以确保里面没有重要数据。
调整U盘分区:完成写入后,U盘现在包含了一个可启动的Windows安装环境。我们需要为系统创建一个专用分区。使用磁盘管理工具缩小现有分区,留出至少20GB未分配空间。
安装Windows到U盘:从U盘启动电脑,进入Windows安装界面。当提示选择安装位置时,一定要选我们刚才准备的未分配空间,而不是电脑的内置硬盘。
完成安装:按照常规Windows安装流程操作,设置用户名、密码等。安装完成后,系统会从U盘启动,这时你就拥有了一个完全便携的Windows 7。
可能遇到的问题及解决方案
速度慢怎么办? USB 2.0接口的U盘运行Windows 7会很卡顿。解决办法是尽量使用USB 3.0及以上接口的U盘和电脑端口。如果必须用USB 2.0,可以尝试关闭一些视觉效果减轻负担。
启动失败怎么处理? 某些电脑可能需要调整BIOS设置才能从USB设备启动。进入BIOS(通常在开机时按F2或DEL键),找到启动顺序设置,将USB设备移到最前面。如果还是不行,尝试关闭"安全启动"选项。
驱动不兼容怎么解决? 由于要在不同硬件上运行,驱动问题很常见。建议在首次启动时联网让Windows自动安装基本驱动,或者提前准备好常用设备的通用驱动。
性能优化技巧
为了让U盘上的Windows 7运行得更顺畅,有几个实用技巧:
增加虚拟内存:虽然U盘本身速度有限,但适当增加虚拟内存能改善性能。在"系统属性"→"高级"→"性能设置"中调整。
禁用不必要的服务:关闭像Windows Search这样的后台服务能节省资源。在"服务"管理控制台中可以调整。
使用轻量级杀毒软件:传统杀毒软件在U盘系统上会拖慢速度,考虑使用专门为便携系统设计的轻量级安全方案。
定期维护:像普通系统一样,定期磁盘清理和碎片整理(如果是机械硬盘)能保持性能。
实际应用场景
这种便携Windows 7系统特别适合以下情况:
紧急救援:当主系统崩溃时,可以用它来备份文件、修复启动问题或杀毒。
安全浏览:在公共电脑上使用自己的系统,避免输入敏感信息到可能被监控的环境中。
软件测试:安装可能不稳定的软件进行测试,不会影响主系统。
教学演示:教师可以带着准备好的演示环境到任何教室直接使用。
游戏随身带:虽然性能有限,但一些老游戏完全可以流畅运行,走到哪玩到哪。
注意事项
虽然这个方案很实用,但也要注意几个问题:
数据安全:U盘比内置硬盘更容易丢失或损坏,重要文件一定要额外备份。
使用寿命:频繁读写会缩短U盘寿命,建议选择质量可靠的品牌产品。
法律合规:确保你使用的Windows 7授权是合法的,商业用途可能需要额外授权。
兼容性限制:一些新硬件可能没有Windows 7驱动,在最新电脑上使用可能会遇到问题。
通过以上步骤,你就能拥有一个随身携带的Windows 7系统了。虽然设置过程有点技术性,但一旦完成,这个便携系统会给你带来极大的便利性和灵活性。