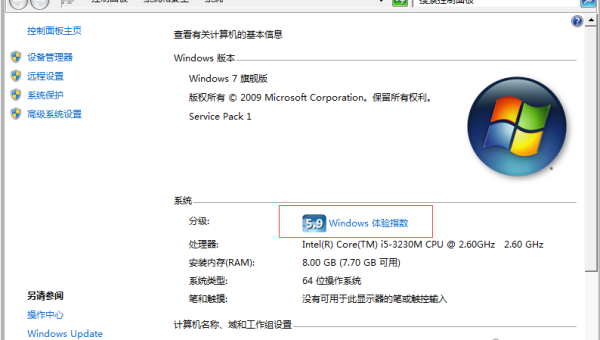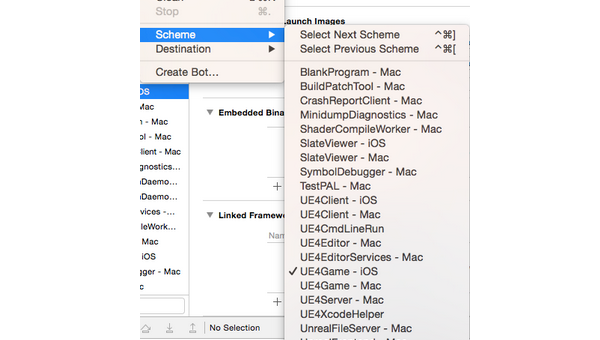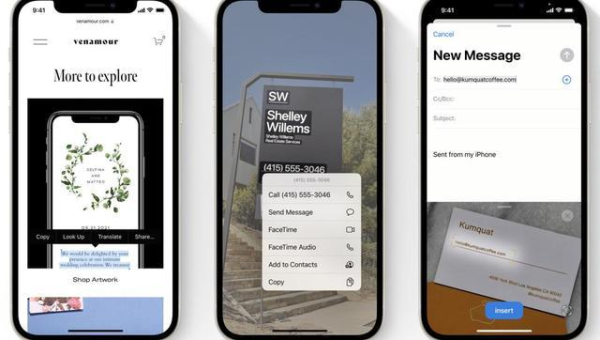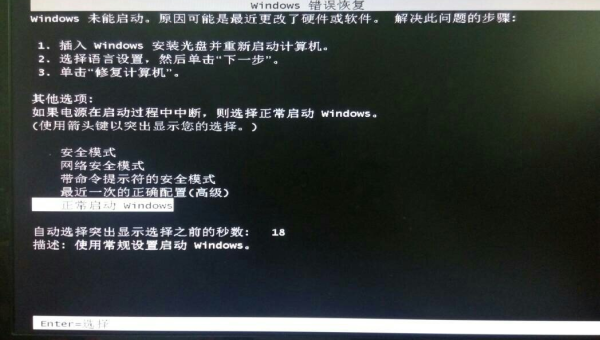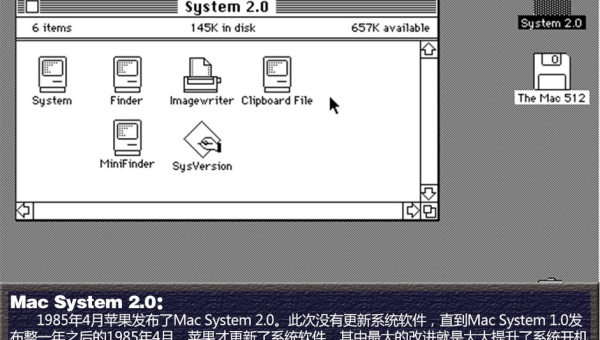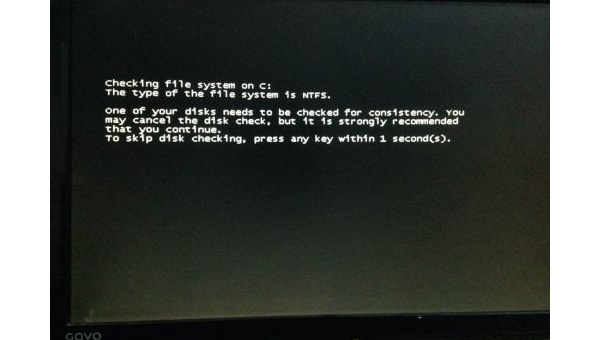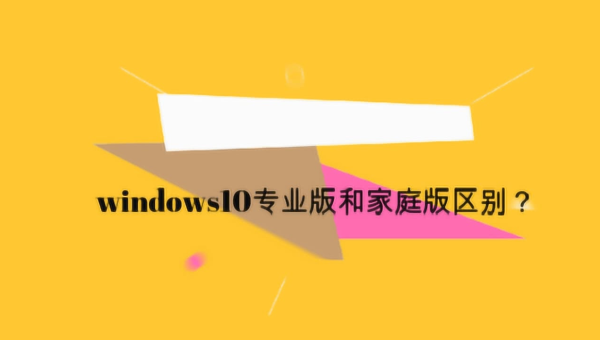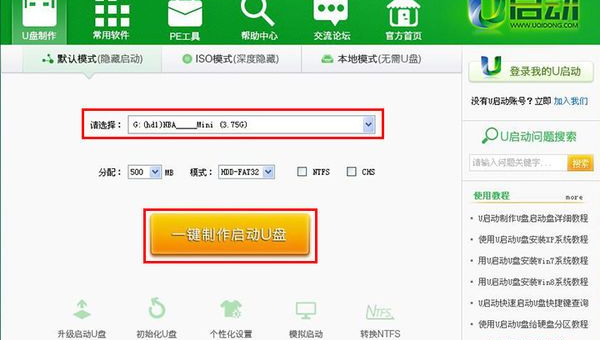windows我们正在安装一个系统
近期有些网友想要了解windows我们正在安装一个系统的相关情况,小编通过整理给您分享一下。
为什么需要重新安装Windows系统?
电脑使用时间长了,难免会出现各种问题:系统运行变慢、频繁蓝屏、病毒感染无法清除,或是想体验最新版本的Windows系统。在这些情况下,重新安装系统往往是最有效的解决方案。一个干净的系统安装能让电脑恢复如新,提升运行效率,解决各种软件冲突问题。
安装前的准备工作
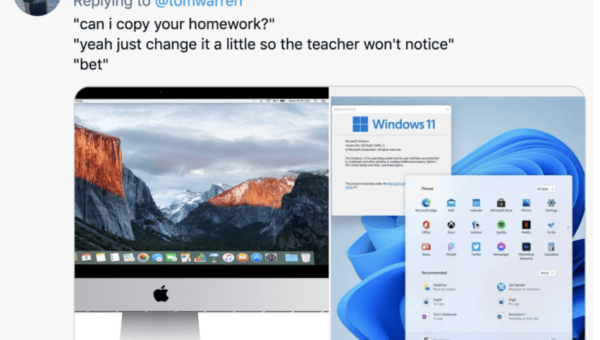
在开始安装Windows系统前,有几项重要准备工作不能忽视。首先,备份你电脑中的重要文件和数据,可以将它们复制到移动硬盘、U盘或云存储中。其次,确保你有稳定的电源供应,笔记本电脑最好充满电并连接电源适配器,台式机则要避免突然断电。最后,准备好Windows安装介质,可以是U盘或光盘,容量至少8GB。
你需要确认电脑的硬件配置是否满足要安装的Windows版本的最低要求。例如,Windows 11对硬件有特定要求,包括TPM 2.0芯片和支持Secure Boot的主板。如果不确定,可以运行微软提供的"电脑健康状况检查"工具来验证兼容性。
创建Windows安装介质
制作启动盘是安装过程中关键的一步。访问微软官网下载最新版的Windows安装媒体创建工具,运行后选择"为另一台电脑创建安装介质"。插入U盘(注意会被格式化,确保没有重要数据),按照向导操作即可完成启动盘制作。
如果你已经有ISO镜像文件,可以使用Rufus等第三方工具将ISO写入U盘。Rufus提供了更多高级选项,比如分区方案选择(MBR或GPT),这对一些老旧电脑特别有用。制作完成后,安全弹出U盘,安装介质就准备好了。
BIOS/UEFI设置调整
要让电脑从安装介质启动,通常需要进入BIOS/UEFI设置界面调整启动顺序。开机时按下特定键(通常是Del、F2、F12等,因主板品牌而异)进入设置界面。在这里,你需要做两件事:一是将U盘设为第一启动项,二是根据你的硬盘分区方式选择正确的启动模式。
如果你的硬盘使用GPT分区表(大多数新电脑都是这样),需要选择UEFI启动模式;如果是MBR分区表,则选择Legacy/CSM模式。同时,建议开启Secure Boot(安全启动)和TPM(如果主板支持),这对Windows 11尤为重要。设置完成后保存退出,电脑会自动重启。
开始安装Windows系统
重启后,电脑应该从U盘启动进入Windows安装界面。首先选择语言、时间和货币格式以及键盘输入法,然后点击"现在安装"。在激活Windows页面,如果你有产品密钥可以现在输入,也可以选择"我没有产品密钥"稍后激活。
接下来选择要安装的Windows版本(家庭版、专业版等),接受许可条款后进入最重要的分区环节。如果你要完全重装系统,建议删除所有现有分区(这会清除硬盘上所有数据),然后让安装程序自动创建所需分区。对于高级用户,可以手动创建和调整分区大小。
安装程序开始复制文件并安装系统,这个过程通常需要15-30分钟,取决于你的硬件速度。期间电脑可能会重启几次,这是正常现象。安装完成后,系统会引导你完成一些基本设置,如选择地区、键盘布局、创建用户账户等。
安装后的必要设置
系统安装完成后,有几项重要工作需要立即进行。首先,检查并安装所有可用的Windows更新,这能确保系统安全和稳定性。进入"设置"→"更新和安全"→"Windows更新",点击"检查更新"并安装所有可用更新,可能需要多次重启。
接下来是安装驱动程序。虽然Windows 10/11能自动安装大部分驱动程序,但为了获得最佳性能,建议访问电脑或主板制造商官网下载最新驱动程序,特别是显卡、声卡和芯片组驱动。可以使用设备管理器检查是否有未识别的硬件设备。
最后,安装必要的软件。根据个人需求,可能需要办公软件、浏览器、媒体播放器、安全软件等。建议从官方渠道下载软件,避免捆绑安装不必要的程序。同时,可以调整系统设置,如电源选项、隐私设置、默认应用等,让电脑更符合你的使用习惯。
常见问题解决方案
在安装过程中可能会遇到各种问题。如果安装程序无法识别硬盘,可能是缺少存储控制器驱动,需要提前准备好并在安装时加载。如果安装后无法启动,可能是启动模式(UEFI/Legacy)与硬盘分区表(GPT/MBR)不匹配,需要进入BIOS调整设置。
对于安装后系统运行缓慢的问题,可以检查是否所有驱动都已正确安装,特别是显卡驱动。同时,禁用不必要的启动项和服务也能提升性能。如果遇到激活问题,确保使用正确的产品密钥,零售版和OEM版的密钥不能混用。
通过以上步骤,你应该能够顺利完成Windows系统的安装和基本配置。一个干净的新系统能让电脑重获新生,提供更流畅的使用体验。如果在安装过程中遇到特殊问题,微软官方支持论坛和社区通常能提供有用的解决方案。