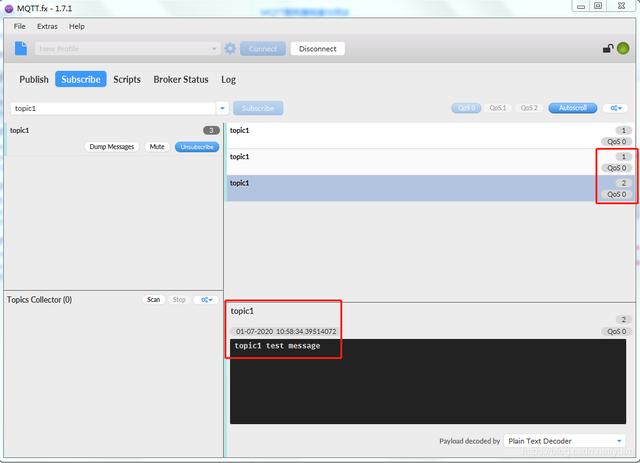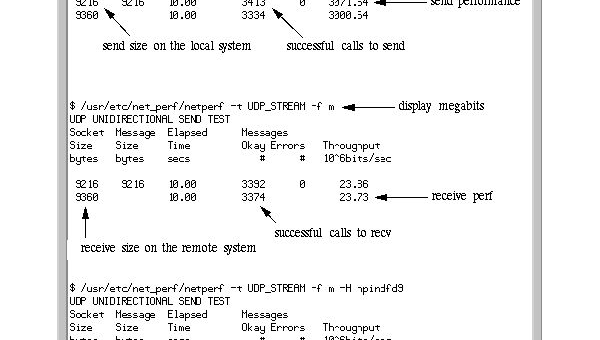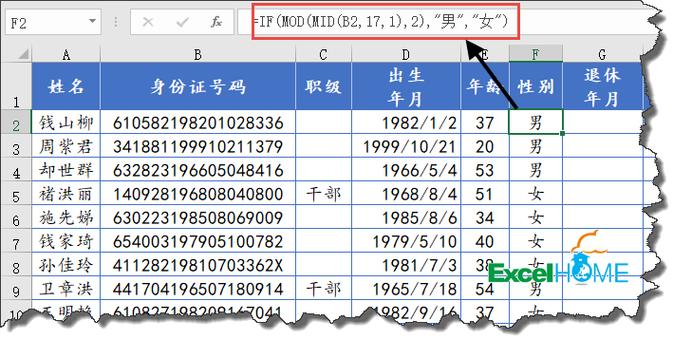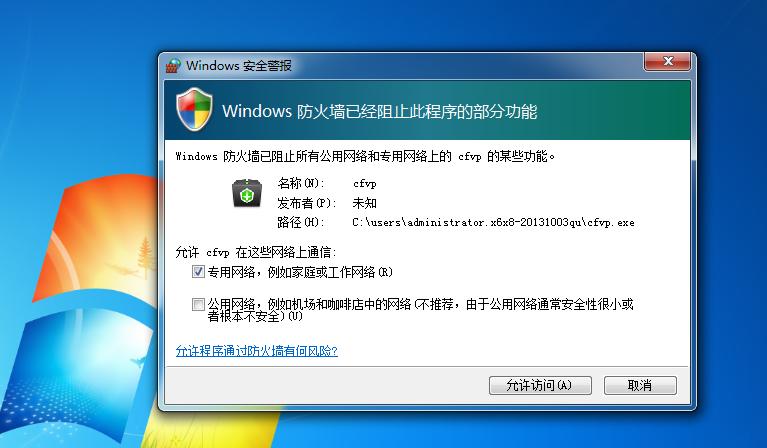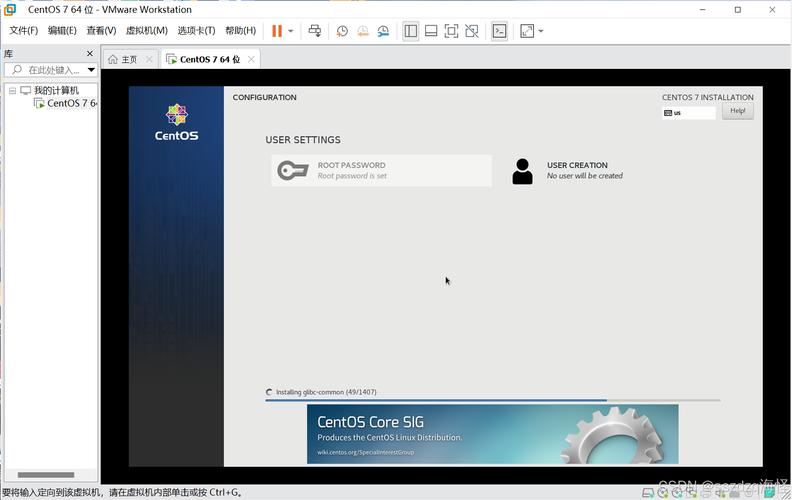物联网应用如火如荼,本文就物联网应用中最受青睐的协议 MQTT 相关测试工具的使用进行简单说明。
希望此文能给需要用到的朋友一些微薄的帮助……
一、MQTT服务器(emqx)搭建
1. 下载服务器MQTT Broker
从下载MQTT Broker。
这里我使用的windows系统,下载对应版本工具:emqx-windows-v4.1-rc.2.zip
下载好后,解压目录如下:
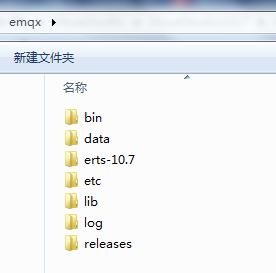
- 启动MQTT服务器
启动CMD窗口,进入到bin目录,运行以下指令:
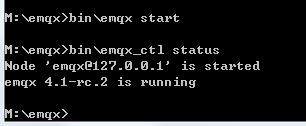
第一条是启动;第二条是查看运行状态。
到这里,就说明MQTT服务器已正常运行。就可以使用其它支持MQTT客户端的设备进行连接使用了。
2. 进入MQTT服务器控制台
emqx还提供了强大的控制台服务,进入控制台可进行各种配置。
确保emqx已正常运行后,可在浏览器中输入:
正常情况下会看到以下登陆界面:
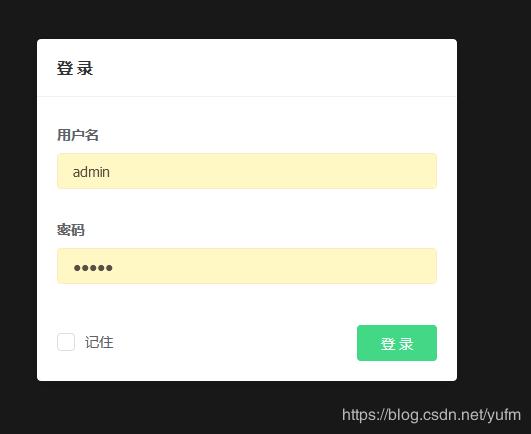
可用admin/admin进行登陆
正常登陆后界面如下:
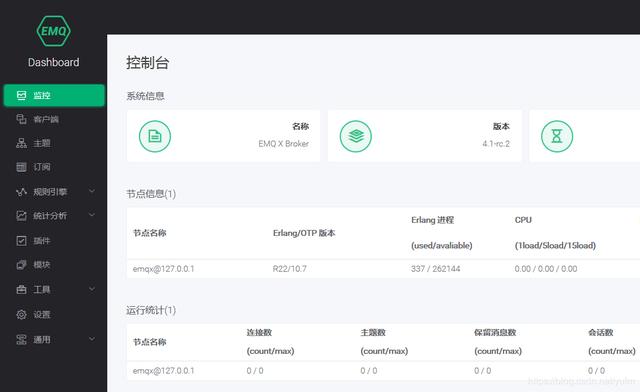
emqx控制台的使用,大家可以自己去摸索看看,这里就不做详细说明了。
二、MQTT客户端(MQTT.fx)使用
1. 下载工具
测试工具:MQTT.fx。可到官网下载对应版本。
我这里选择的是mqttfx-1.7.1-windows-x64. exe 。下载好后正常安装即可。
安装好后,可直接启动MQTT.fx。启动界面如下:
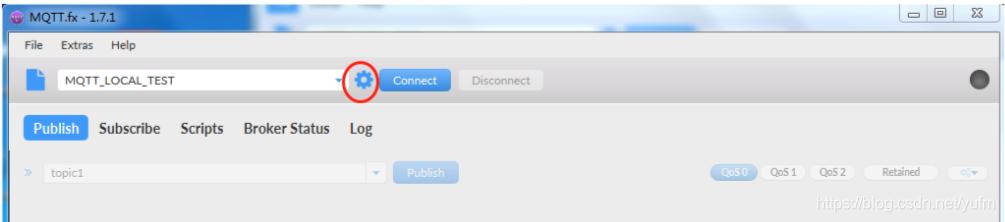
2. 创建MQTT连接
可点击第1步中红色圈的设置按键创建一个MQTT连接,如下图所示,点击左正解+号新新建连接。
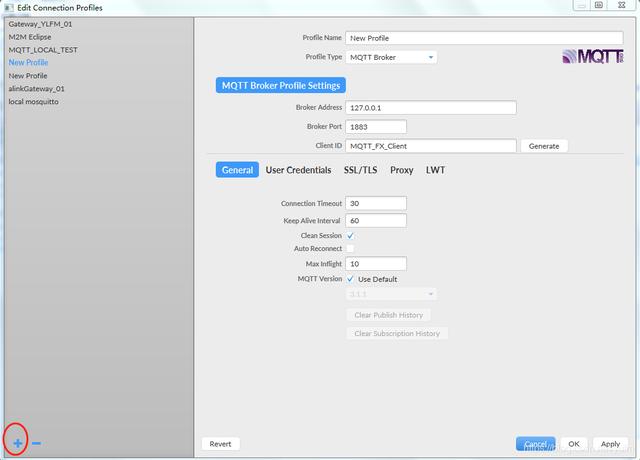
这里基于演示,所有设置都默认。设置OK后点右下角的Apply,然后退出设置界面。
说明:因为是在同一台电脑上进行测试,所以服务器是127.0.0.1
退出设置界面后回到主界面如下,默认选择刚才创建的连接“New Profile”。
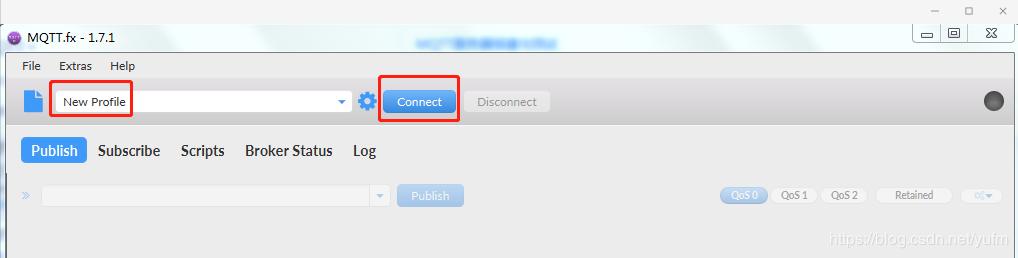
3. 连接MQTT服务器
此时可点 connect 按键连接MQTT服务器。
连接后界面如下,红色框区域可用:
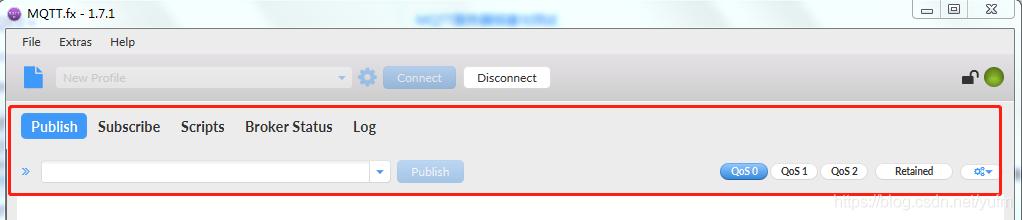
4. 订阅消息
以订阅topic1为例,设置如下。切换到Subscribe页面,订阅主题为:topic1;Qos选择Qos0
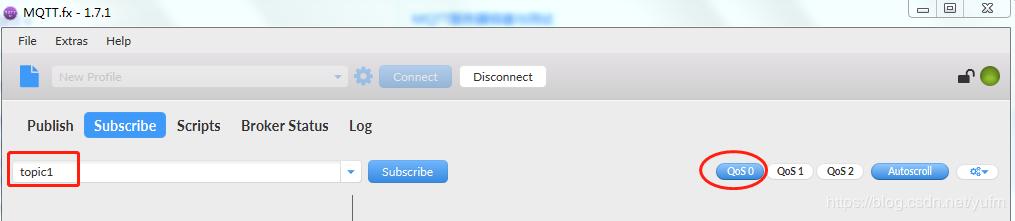
设置好后,点击”topic1″后面的Subscribe按键。
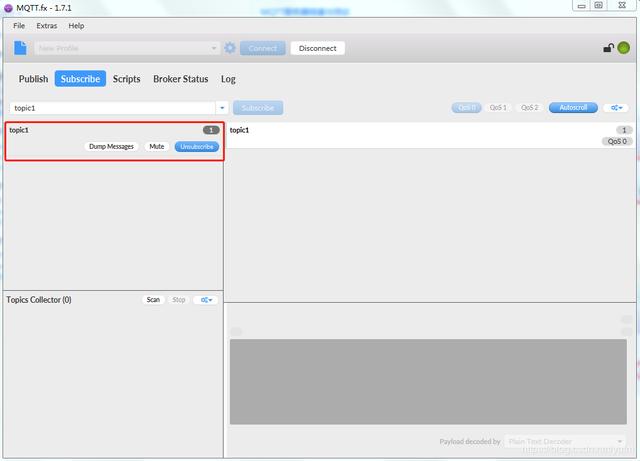
如图所示,表示已订阅成功。
5. 发布消息
切换到Public页面。发布一条上一步中订阅的主题为“topic1”的消息;消息内容为“topic1 test message”;Qos同样设置为Qos0。
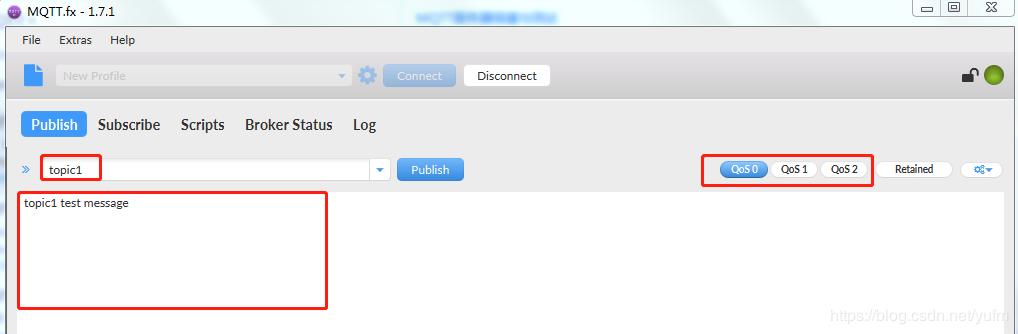
以上信息设置好的,点击”topic1″后面的Publish按键即可。
6. 查看已订阅的消息
切换到Subscribe页面,看到已经收到了几条订阅的消息了,并且消息内容与上一步中发布的内容一样。
到这里就说明MQTT的发布、订阅功能都已测试OK。