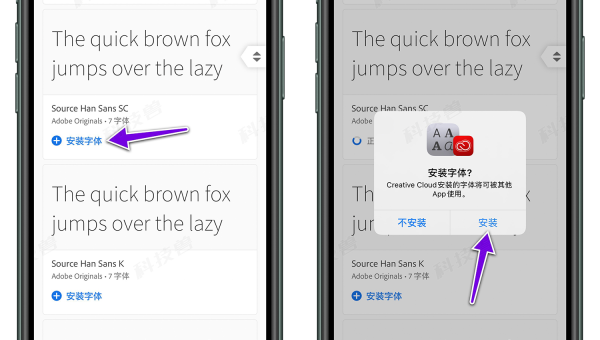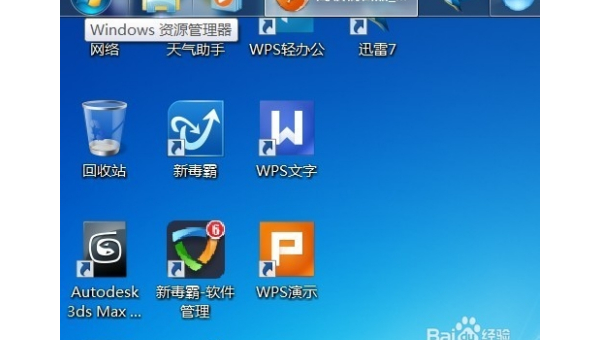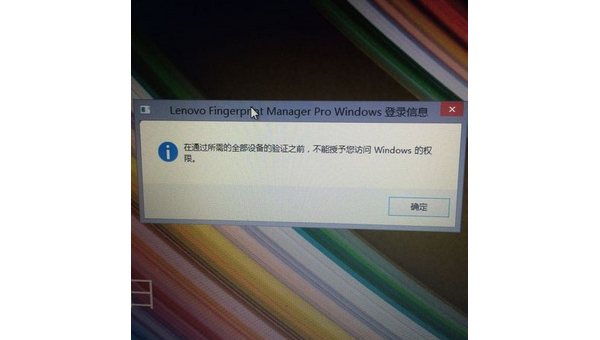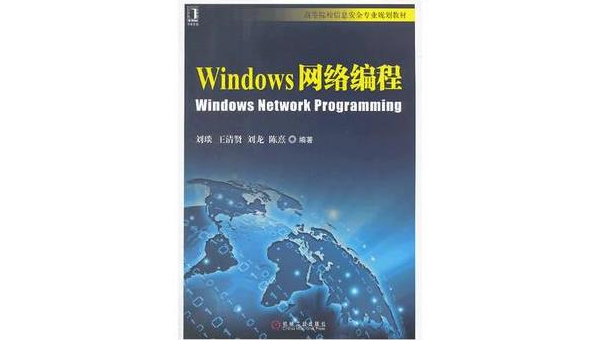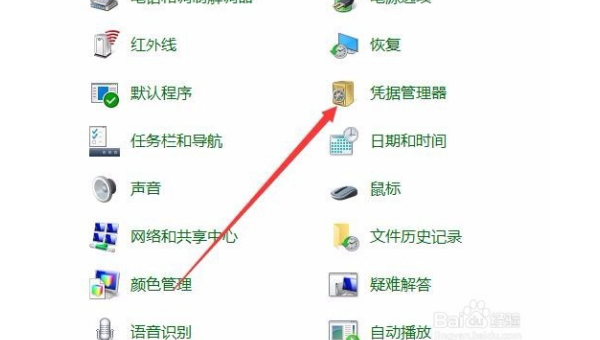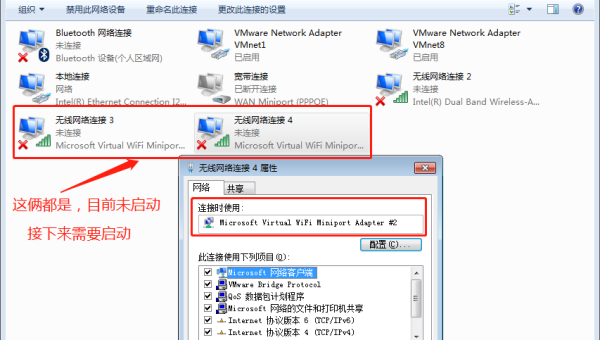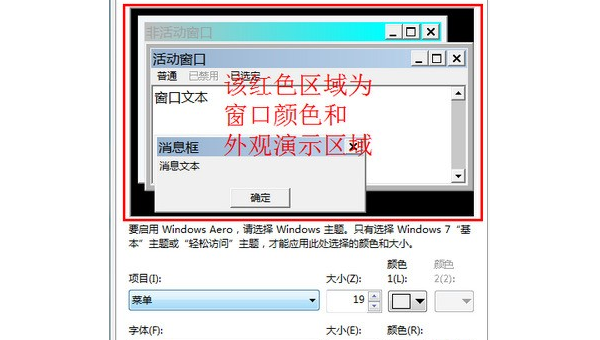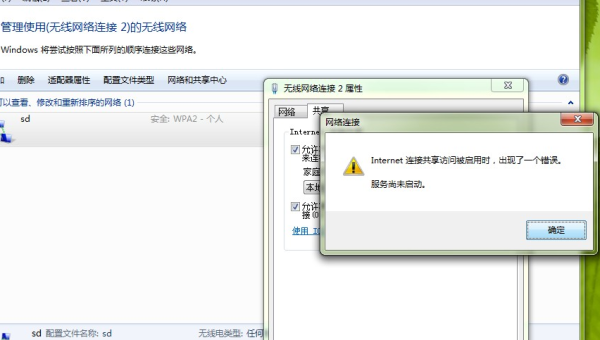windows服务器怎么增加ftp
近期有些网友想要了解windows服务器怎么增加ftp的相关情况,小编通过整理给您分享一下。
FTP服务简介与Windows环境优势
FTP(文件传输协议)作为网络文件共享的经典解决方案,在Windows服务器环境中依然保持着重要地位。相比其他文件传输方式,FTP在Windows平台上的优势主要体现在易用性和兼容性方面。Windows Server系统内置了FTP服务组件,通过简单的配置即可快速搭建稳定的文件传输服务。
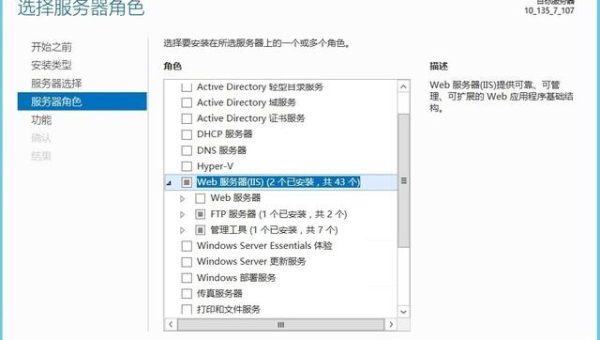
在企业内部文件共享、网站内容更新、远程数据备份等场景中,FTP仍然是许多管理员的首选。特别是在需要频繁传输大容量文件时,FTP的稳定性和可靠性表现尤为突出。Windows服务器提供的FTP服务支持多种认证方式,包括匿名访问和用户账户验证,能够满足不同安全级别的需求。
准备工作:系统要求与环境检查
在开始安装FTP服务前,需要确认几个关键点:
首先,确保服务器运行的是Windows Server 2008 R2或更高版本系统。虽然更早的版本也支持FTP,但新版本在安全性和功能上都有显著提升。服务器应当已经加入域(如果是域环境)或至少配置了本地用户账户。
其次,检查服务器网络配置。FTP服务需要至少一个可用的IP地址,并确保防火墙不会阻止FTP使用的21端口(控制连接)和被动模式使用的端口范围(数据连接)。建议为FTP服务分配静态IP地址,避免DHCP导致的连接问题。
最后,规划好FTP的存储位置。建议使用独立的磁盘分区或卷来存放FTP文件,这样既便于管理又能提高性能。考虑到安全性,这个分区最好采用NTFS格式,以便设置详细的访问权限。
详细安装步骤:添加FTP服务器角色
打开服务器管理器:在开始菜单或任务栏找到服务器管理器图标,点击启动管理界面。
添加角色和功能:在仪表板中选择"添加角色和功能",进入安装向导。
选择安装类型:保持默认的"基于角色或基于功能的安装"选项,点击下一步。
选择目标服务器:确认当前服务器已被选中,继续下一步。
选择服务器角色:在角色列表中展开"Web服务器(IIS)",勾选"FTP服务器"及其下的"FTP服务"和"FTP扩展性"两个子项。
确认功能选择:向导会自动列出需要安装的附加功能,通常保持默认选择即可。
完成安装:确认选择无误后点击安装按钮,等待进度条完成。安装过程通常只需几分钟,不需要重启服务器。
安装完成后,可以在服务器管理器的"工具"菜单中找到新添加的"IIS管理器",这是配置FTP服务的主要界面。
基础配置:创建第一个FTP站点
启动IIS管理器:从服务器管理器工具菜单或开始菜单中打开Internet Information Services (IIS)管理器。
添加FTP站点:在左侧连接面板中展开服务器节点,右键点击"站点"文件夹,选择"添加FTP站点"。
设置基本信息:
- 输入站点名称(如"公司文件共享")
- 指定内容目录(提前创建好的文件夹路径)
绑定和SSL设置:
- 绑定到特定IP地址或选择"全部未分配"
- 端口保持默认21
- 根据安全需求选择SSL选项(无SSL、允许SSL或要求SSL)
认证和授权:
- 选择身份验证方式(匿名或基本)
- 设置允许访问的用户(特定用户或所有用户)
- 配置权限(读取、写入或两者)
完成这些步骤后,点击完成按钮,FTP站点就创建成功了。此时可以通过FTP客户端测试基本连接功能。
安全加固:保护FTP服务的最佳实践
FTP服务的安全配置不容忽视,以下是几个关键措施:
1. 禁用匿名访问:除非确实需要匿名上传/下载,否则应在FTP站点设置中禁用匿名访问。匿名账户是常见的攻击目标。
2. 启用SSL/TLS加密:明文传输是FTP的最大安全隐患。通过服务器证书启用FTPS(FTP over SSL),可以加密所有传输内容。可以在IIS中申请或导入SSL证书,然后在FTP SSL设置中选择"要求SSL连接"。
3. 限制IP访问:在FTP站点的"FTP IPv4地址和域限制"功能中,可以设置只允许特定IP地址或范围访问FTP服务,有效阻止未授权访问。
4. 配置强密码策略:为FTP账户设置复杂密码,并定期更换。可以通过本地安全策略或域策略强制执行密码要求。
5. 启用日志记录:在FTP站点的高级设置中开启详细日志记录,定期检查异常登录尝试或可疑活动。
6. 隔离用户目录:使用"FTP用户隔离"功能,确保每个用户只能访问自己的专属目录,避免横向移动风险。
高级功能配置与优化
被动模式配置:FTP被动模式对通过防火墙的客户端特别重要。要配置被动模式:
- 在IIS管理器中选中FTP站点
- 打开"FTP防火墙支持"功能
- 输入服务器外部IP地址
- 设置被动端口范围(建议使用49152-65535之间的端口段)
- 在防火墙中放行这些端口
带宽限制:对于共享服务器环境,可能需要限制FTP服务的带宽占用:
- 选中FTP站点后打开"FTP请求筛选"功能
- 在"编辑功能设置"中配置最大带宽(KB/s)
- 也可以设置最大连接数防止过载
自定义消息:可以定制各种FTP消息提升用户体验:
- 欢迎消息:用户登录时显示
- 退出消息:用户断开连接时显示
- 最大连接数消息:当服务器达到最大连接数时显示
性能优化:
- 启用二进制传输模式(默认)减少文件损坏风险
- 调整连接超时设置,平衡资源占用和用户体验
- 考虑启用FTP压缩功能减少带宽使用(需客户端支持)
常见问题排查与解决方法
连接被拒绝:检查Windows防火墙是否允许FTP服务通过,确认FTP服务是否正在运行(在服务管理器中查看"Microsoft FTP Service"状态)。
登录失败:验证用户名和密码是否正确,检查账户是否被锁定,确认FTP站点的认证设置与账户类型匹配(本地账户或域账户)。
被动模式问题:确保防火墙已开放被动端口范围,检查FTP防火墙支持中的外部IP地址设置是否正确,测试从内外网不同位置连接。
传输速度慢:排除网络带宽限制,尝试启用FTP压缩功能,检查服务器磁盘和CPU资源使用情况,考虑升级硬件或优化网络配置。
SSL/TLS连接错误:确保证书有效且未过期,检查客户端是否支持服务器使用的SSL/TLS版本,验证证书链是否完整。
维护与管理建议
定期备份配置:使用IIS管理器的"共享配置"功能或手动备份applicationHost.config文件(位于%windir%\system32\inetsrv\config)。
监控性能:利用Windows性能监视器跟踪FTP连接数、数据传输速率等关键指标,设置警报阈值及时发现异常。
更新与补丁:定期检查Windows Update中与IIS和FTP相关的安全更新,保持系统处于最新状态。
用户管理:对于多用户环境,考虑使用FTP用户隔离功能,或结合Active Directory实现集中账户管理。
替代方案评估:对于高安全需求场景,可以评估SFTP(基于SSH的文件传输)或WebDAV等更现代的替代方案,虽然配置更复杂但安全性更高。
通过以上全面的配置和管理,Windows服务器上的FTP服务能够为企业提供稳定可靠的文件传输解决方案。根据实际需求灵活调整各项设置,可以在便利性和安全性之间取得最佳平衡。