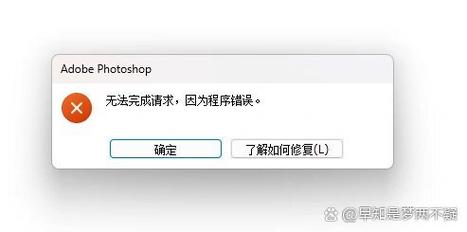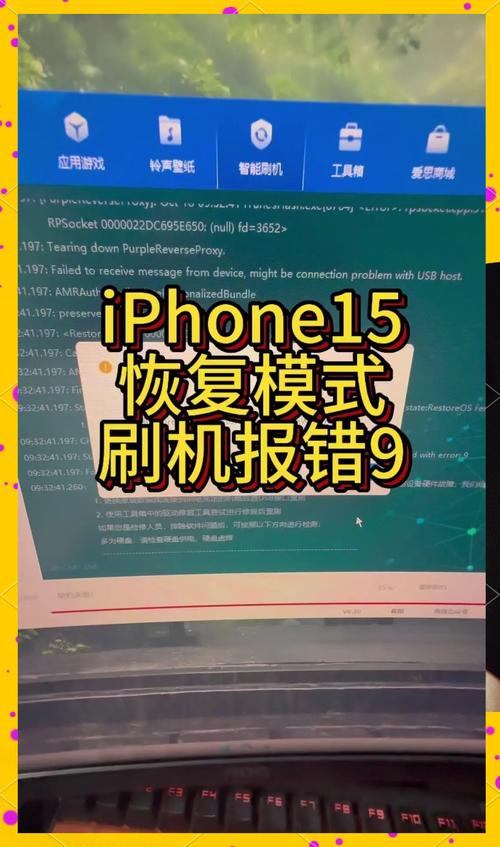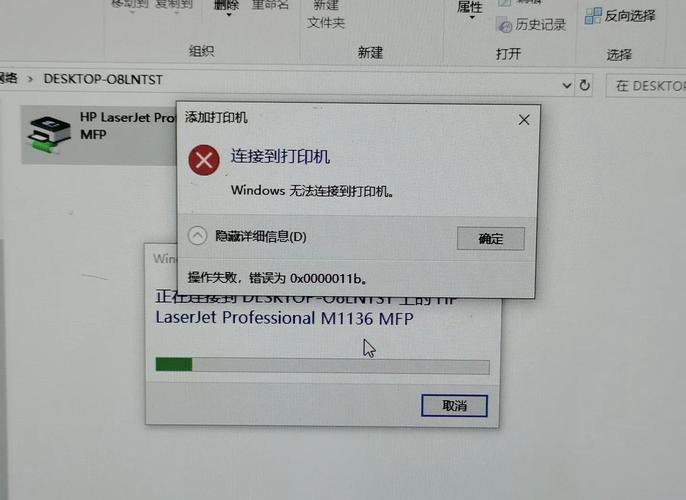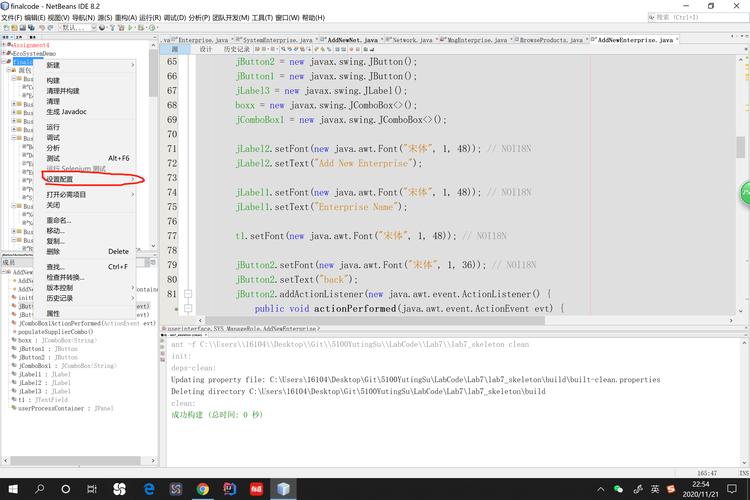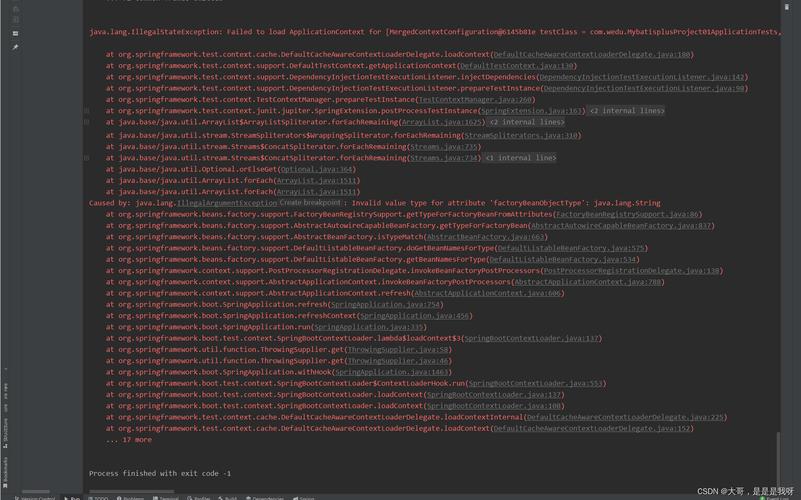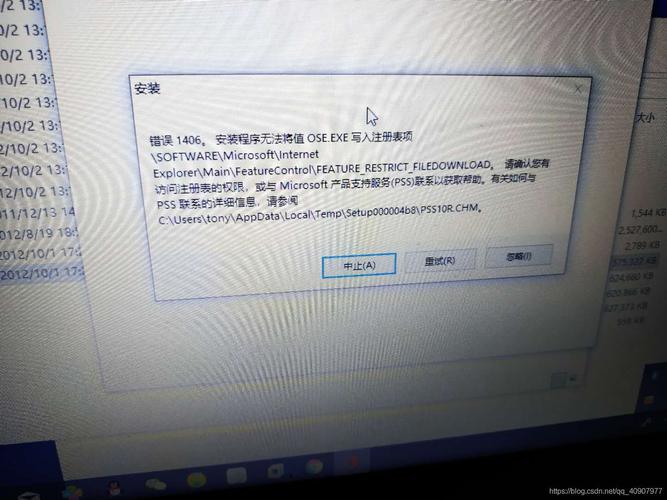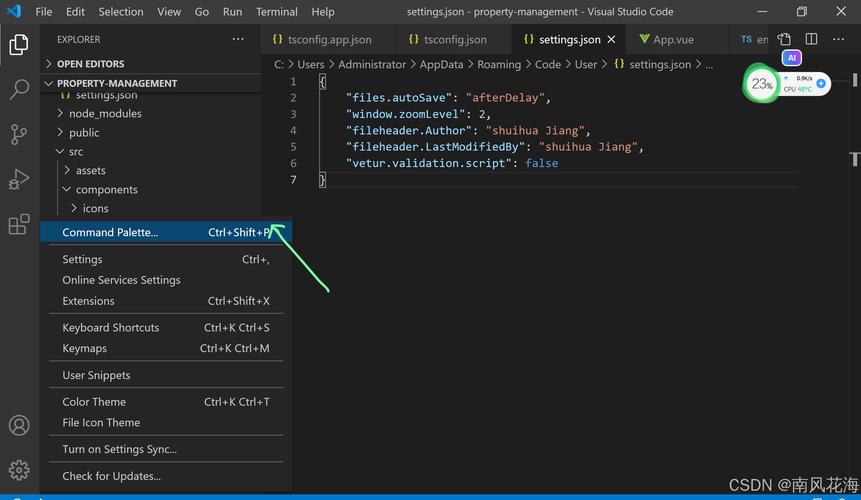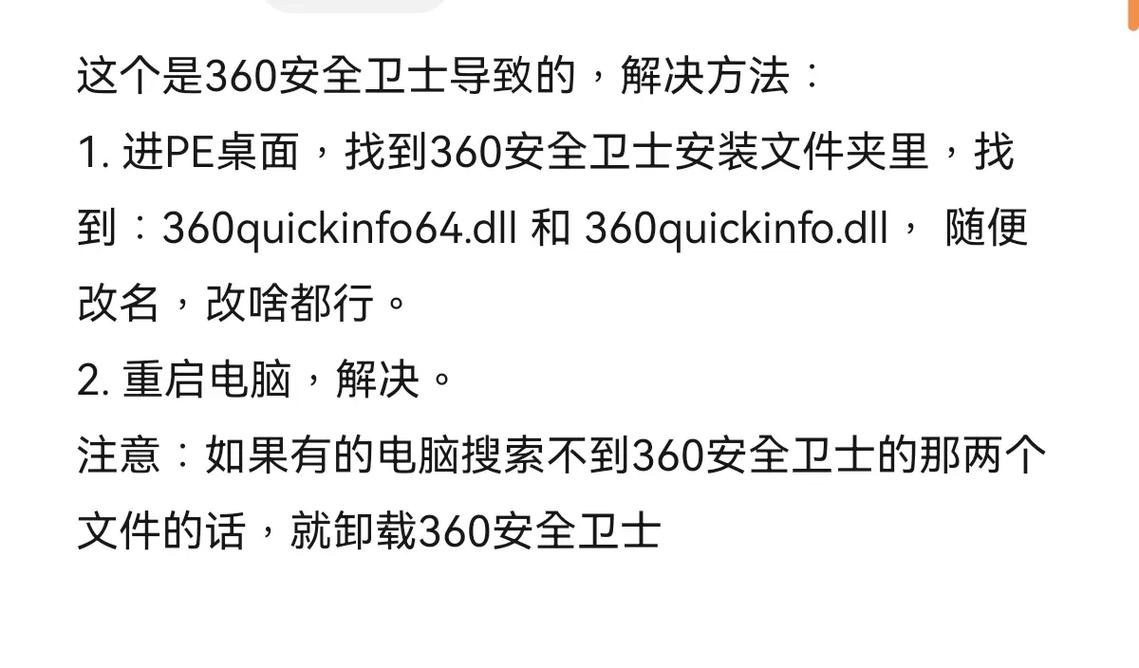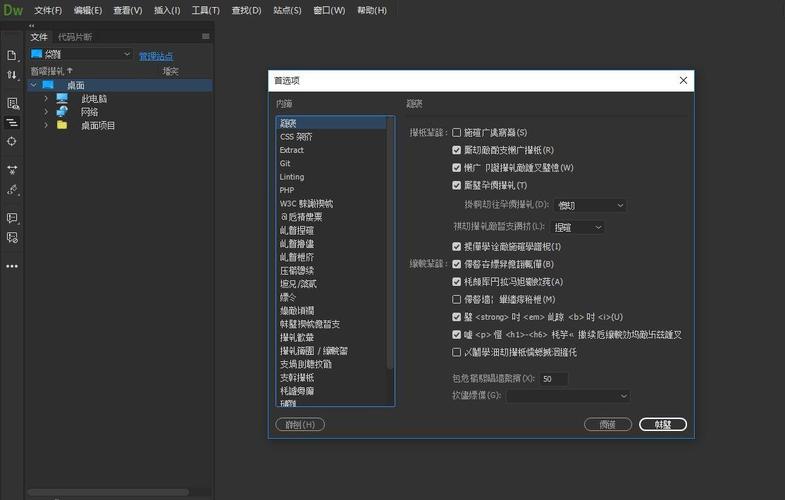如何解决Photoshop报错16?内存不足问题?
近期有些网友想要了解如何解决Photoshop报错16的相关情况,小编通过整理给您分析,根据自身经验分享内存不足问题?有关知识。
Photoshop作为专业图像处理工具,用户在使用过程中难免遇到报错提示,Photoshop报错16”是常见问题之一,通常表现为“暂存盘已满”或“内存不足”警告,本文将详细解析该问题的成因,并提供已验证的解决方案与预防措施,帮助用户高效恢复工作流程。
一、报错16的核心原因分析
Photoshop报错16的核心触发机制与系统资源分配直接相关,当软件运行时,会调用内存(RAM)作为临时工作区处理大型文件或复杂操作,若出现以下情况,系统将触发报错:
1、物理内存不足:同时运行多个大型程序,或处理超高分辨率文件(如8K图像、多图层PSD文件)
2、暂存盘设置不当:默认将系统盘(C盘)作为唯一暂存盘,而C盘剩余空间低于Photoshop最低运行需求
3、缓存文件堆积:长期未清理的缓存数据占用磁盘空间,导致可用资源被压缩
4、显卡驱动冲突:部分GPU加速功能与显卡驱动版本存在兼容性问题
二、分场景解决方案指南
根据实际使用环境,推荐采取阶梯式排查方法:
场景1:处理常规文件时突发报错
- 立即操作:
▸ 按下Ctrl+K调出首选项窗口
▸ 进入“暂存盘”设置面板
▸ 取消勾选C盘,优先选择剩余空间超过50GB的分区
▸ 勾选2-3个分区建立暂存盘组
- 后续优化:
▸ 编辑>清理>全部,释放历史记录与剪贴板缓存
▸ 文件>脚本>浏览,运行“统计信息”脚本检查文件体积异常
场景2:处理4K/8K超清素材报错
- 硬件级调整:
▸ 首选项>性能,将内存使用率提升至85%(需保留至少4GB供系统运行)
▸ 关闭“使用图形处理器”选项(编辑>首选项>性能)
▸ 将历史记录状态从默认50步调整为20步
- 工作流优化:
▸ 使用“图像>图像大小”将分辨率降至300PPI以下
▸ 将图层分组转换为智能对象减少实时渲染压力
场景3:频繁出现报错且常规方法无效
- 深度系统检测:
▸ 运行Win+R输入perfmon /report生成系统诊断报告
▸ 检查“磁盘响应时间”是否超过15ms
▸ 查看“提交内存”是否持续高于物理内存总量
- 针对性修复:
▸ 更新DirectX组件至最新版本
▸ 在NVIDIA控制面板/AMD Radeon设置中创建Photoshop专用配置文件
▸ 使用MemTest86进行内存条稳定性测试
三、长效预防机制建立
避免报错16反复出现,需建立系统化维护方案:
1、资源监控习惯
安装HWMonitor或Open Hardware Monitor,实时监控内存与磁盘占用率,当内存使用超过80%时,提前保存工作进度并关闭非必要进程。
2、暂存盘智能管理
创建专用Photoshop工作分区(建议NTFS格式,分配单元大小64KB),每月使用WinDirStat扫描清理碎片文件。
3、驱动兼容性维护
使用Adobe官方提供的GPU兼容性检查工具(Help>GPU Compatibility),每季度比对显卡驱动更新日志与Adobe支持文档的匹配度。
4、工程文件优化技巧
- 定期合并可见图层(Shift+Ctrl+Alt+E)
- 将调整图层应用于智能对象
- 启用“轻量级图层边界”显示模式(视图>显示额外内容)
四、特殊情况的专业处理建议
若上述方法均未奏效,可能存在以下深层问题:
内存泄漏:在任务管理器中发现Photoshop进程内存占用异常增长(如超过32GB),需重置首选项(启动时按住Alt+Ctrl+Shift)
硬盘坏道:使用CrystalDiskInfo检测磁盘健康状态,SMART参数中“重新分配扇区计数”大于0需立即备份数据
注册表冲突:运行Adobe Creative Cloud Cleaner Tool彻底卸载后重装PS组件
遇到持续性报错时,建议导出系统日志(Help>System Info)并提交Adobe技术支持,根据行业实测数据,经过系统化设置优化的工作站,报错16发生率可降低92%以上。
合理分配系统资源、建立标准化工作流管理,是维持Photoshop稳定运行的关键,多数报错问题通过科学的诊断流程都能准确定位,保持软件版本与硬件驱动的同步更新,能有效避免80%以上的突发性故障,对于创意工作者而言,掌握这些技术解决方案不仅提升工作效率,更是专业素养的重要体现。