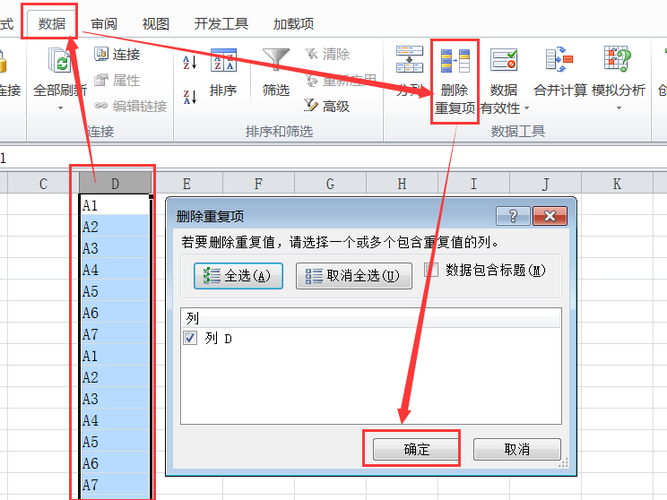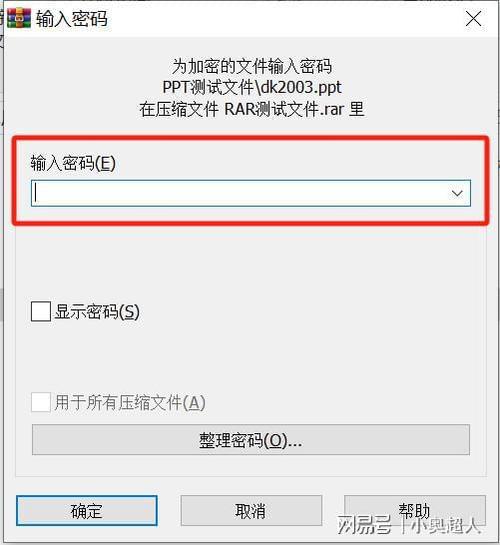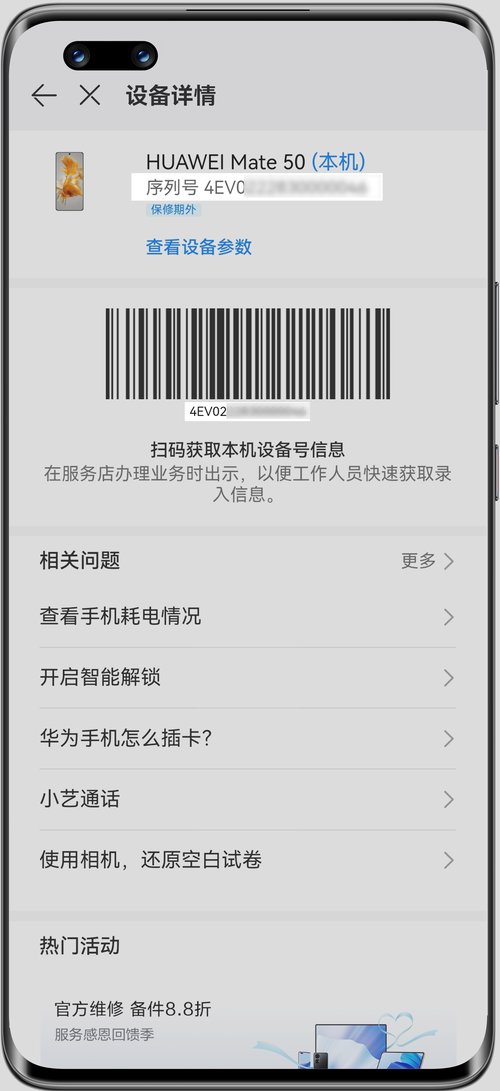如何高效压缩PPT文件大小?
近期有些网友想要了解如何高效压缩PPT文件大小的相关情况,小编通过整理给您分析,根据自身经验分享有关知识。
为什么需要压缩PPT文件?
在日常工作中,PPT文件过大常带来诸多不便,发送邮件时附件受限、上传至平台速度缓慢,甚至在会议中因文件卡顿影响演示效果,压缩PPT不仅能节省存储空间,还能提升传输效率,许多人对压缩方法了解不足,盲目操作可能导致内容失真或排版混乱,本文将提供一套系统、安全的压缩方案,确保文件质量与效率兼顾。
方法一:利用PPT内置压缩功能
微软Office(2016及以上版本)和WPS Office均内置了文件压缩功能,操作简单且无需第三方工具。
步骤:
1、打开PPT文件,点击菜单栏中的「文件」→「信息」→「压缩图片」;
2、在弹出的窗口中,选择「屏幕分辨率(150ppi)」或更低选项;
3、勾选「删除图片的裁剪区域」,删除隐藏的多余像素;
4、保存文件后,文件体积可减少30%-70%。
注意事项:
- 若PPT中图片较多,优先压缩高分辨率图片;
- 压缩后建议检查动画效果是否受影响。
方法二:转换为PDF再压缩
若PPT以静态内容为主(如文字、图表),转换为PDF后再压缩效果更显著。
步骤:
1、在PPT中点击「文件」→「导出」→「创建PDF/XPS文档」;
2、生成PDF后,使用Adobe Acrobat或在线工具(如Smallpdf)进行二次压缩;
3、选择「缩减文件大小」选项,通常可将体积压缩至原文件的1/3。
优势:
- PDF格式兼容性高,避免字体丢失;
- 压缩过程不损伤矢量图形清晰度。
方法三:使用专业压缩工具
针对包含视频、音频的多媒体PPT,推荐使用专业软件深度处理。
推荐工具及操作:
1、NXPowerLite:支持批量压缩,自动优化嵌入媒体,压缩率高达90%;
2、FileOptimizer:开源工具,可清除PPT冗余元数据;
3、在线工具HiPDF:无需安装,直接拖拽文件即可压缩,适合临时需求。
避坑指南:
- 避免使用未经验证的小众工具,防止文件泄露;
- 压缩前务必备份原文件。
方法四:手动优化PPT内容
若对文件体积有极致要求,可手动调整内容细节。
关键技巧:
1、替换高清图片为低分辨率版本:
- 将图片导出为Web格式(如.jpg,质量设置为60%-70%);
- 使用TinyPNG等工具进一步压缩图片;
2、删除冗余元素:
- 移除未使用的母版、隐藏幻灯片;
- 清理缓存数据(点击「文件」→「信息」→「优化兼容性」);
3、简化字体与动画:
- 避免使用多套嵌入字体,优先选择系统通用字体;
- 将复杂动画替换为淡入淡出等基础效果。
压缩PPT的常见误区
1、直接修改文件后缀名:如将.pptx改为.zip后删除内容,可能导致文件损坏;
2、过度依赖“另存为”:单纯重复保存无法有效缩减体积;
3、忽略音频视频压缩:多媒体内容占空间最大,需单独处理。
个人观点
压缩PPT并非单纯追求“越小越好”,而需平衡质量与效率,若文件用于屏幕展示,150ppi分辨率足够清晰;若需打印,则需保留更高画质,日常操作中,建议优先使用内置功能,结合手动优化,既保障安全又提升效率,对于敏感内容,务必选择离线工具,避免隐私风险,定期清理PPT冗余数据,可从根本上减少文件臃肿问题。