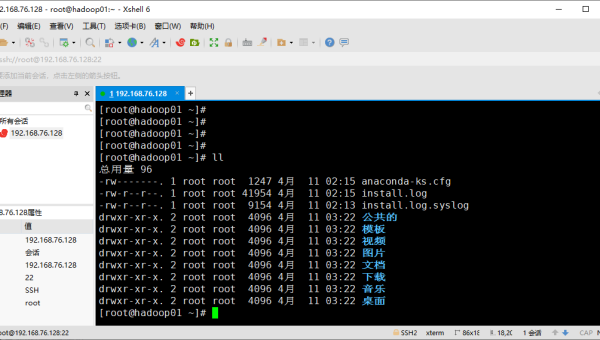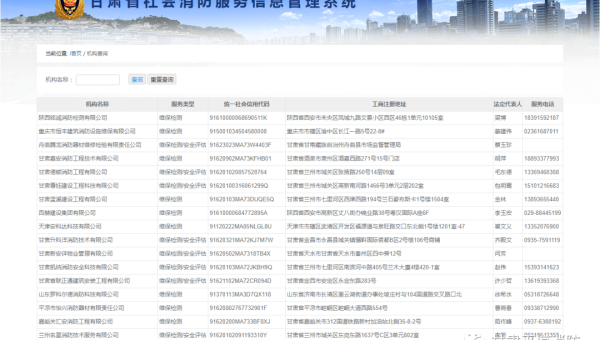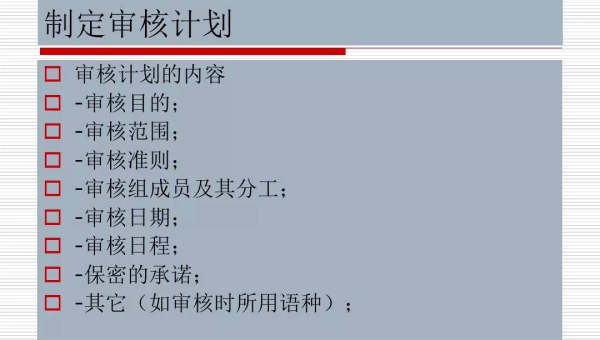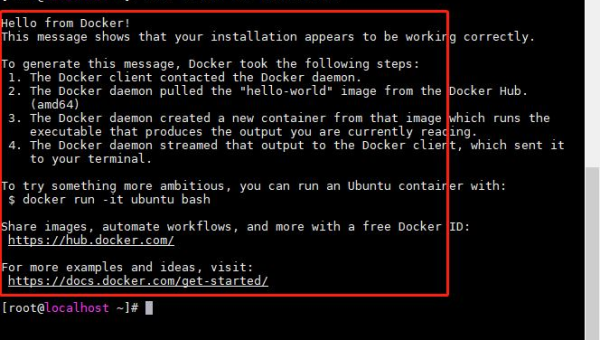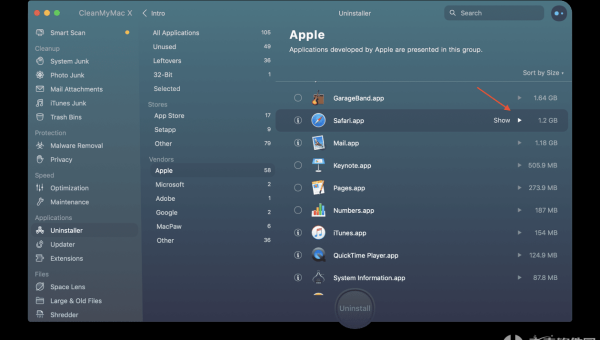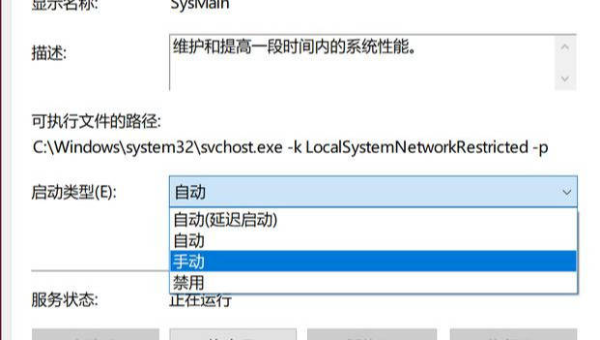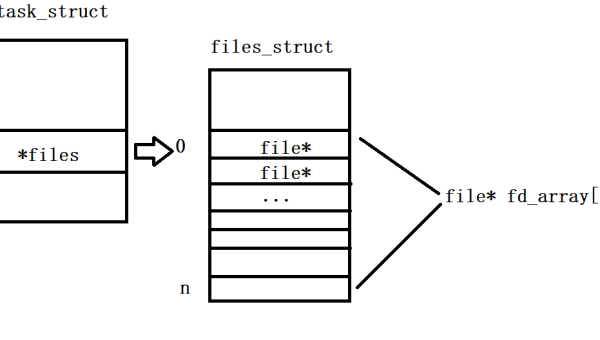Linux如何在终端中使用鼠标
近期有些网友想要了解的相关情况,小编通过整理给您分享一下。
在日常使用Linux系统时,终端是许多用户不可或缺的工具。虽然键盘操作是终端的主要交互方式,但鼠标的使用也能在某些场景下大幅提升效率。本文将详细介绍如何在Linux终端中利用鼠标功能,帮助用户更高效地完成任务。
为什么要在终端中使用鼠标?

传统的终端操作主要依赖键盘,但在某些情况下,鼠标的引入可以简化操作流程。例如,复制粘贴文本、快速定位光标、滚动查看长文本等,使用鼠标可以更直观地完成这些任务。此外,对于习惯了图形界面操作的用户来说,鼠标的使用也能降低学习成本。
如何在终端中启用鼠标支持?
大多数现代终端模拟器(如GNOME Terminal、Konsole、xterm等)都支持鼠标操作。以下是启用鼠标支持的具体步骤:
检查终端模拟器设置
打开终端模拟器的设置菜单,找到“鼠标”或“输入”相关选项。确保“启用鼠标支持”或类似选项已勾选。不同终端模拟器的设置路径可能略有不同,但基本逻辑一致。使用命令行启用鼠标支持
如果你更喜欢通过命令行操作,可以通过以下命令启用鼠标支持:echo -e "\e[?1000h"这条命令会启用终端的鼠标点击和移动事件捕获功能。如果需要禁用鼠标支持,可以使用:
echo -e "\e[?1000l"配置
tmux或screen中的鼠标支持
如果你使用tmux或screen等终端多路复用工具,可以通过配置文件启用鼠标支持。以tmux为例,在~/.tmux.conf文件中添加以下内容:set -g mouse on保存文件后,重新加载配置即可生效。
鼠标在终端中的常见应用场景
复制粘贴文本
在终端中,鼠标可以快速选中文本并复制。选中文本后,按下鼠标中键即可粘贴。这种方式比键盘操作更加直观。快速定位光标
在处理长命令或编辑文本时,鼠标可以快速将光标定位到指定位置,省去了使用方向键移动光标的步骤。滚动查看长文本
当终端输出内容较多时,使用鼠标滚轮可以快速上下滚动查看,比键盘操作更加便捷。调整终端窗口大小
在某些终端模拟器中,鼠标可以直接拖动窗口边缘调整大小,而无需使用快捷键。
注意事项与优化建议
鼠标与键盘的结合使用
虽然鼠标可以提升操作效率,但在某些场景下,键盘操作仍然更快。建议根据实际需求灵活选择交互方式。兼容性问题
某些终端模拟器或远程连接工具可能不完全支持鼠标操作。在使用前,建议先测试功能是否正常。自定义鼠标行为
如果需要更个性化的鼠标行为,可以通过修改终端配置文件或使用第三方工具实现。例如,某些终端模拟器支持自定义鼠标点击事件。
结语
在Linux终端中使用鼠标,不仅可以让操作更加直观,还能在某些场景下显著提升效率。通过本文的介绍,相信你已经掌握了如何在终端中启用和优化鼠标功能。无论是新手还是资深用户,都可以尝试将鼠标引入终端操作中,找到最适合自己的工作方式。希望这些小技巧能为你的Linux使用体验带来更多便利!