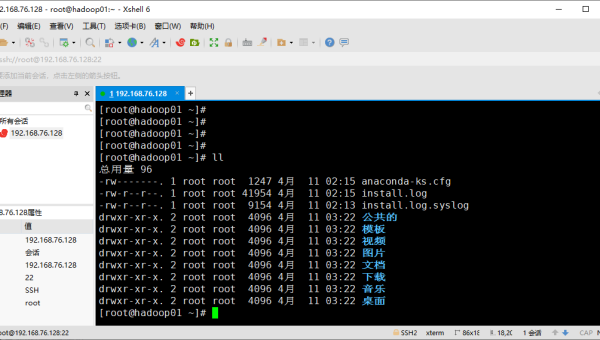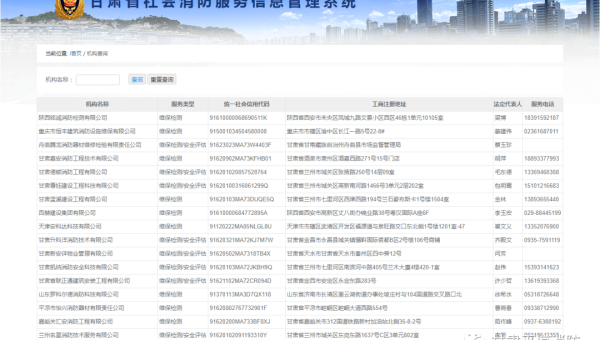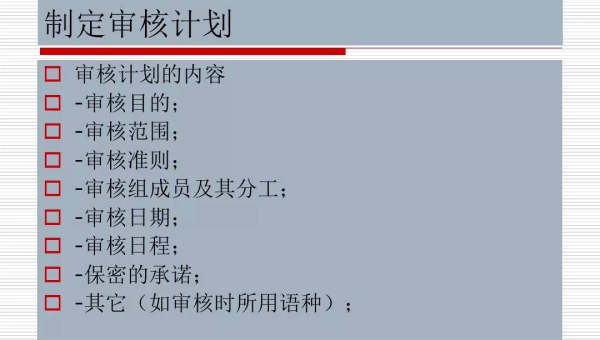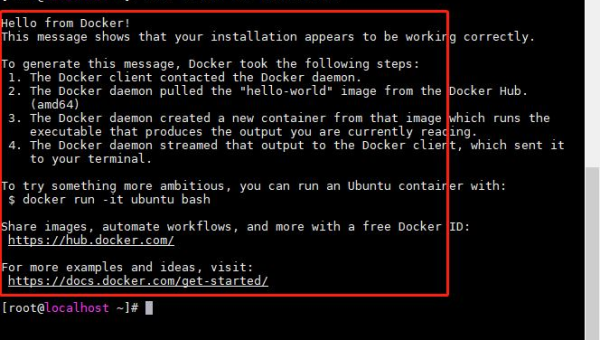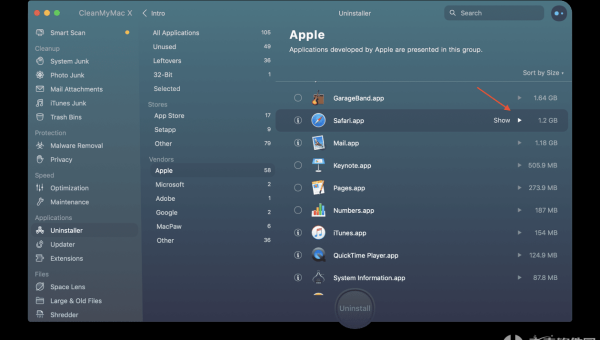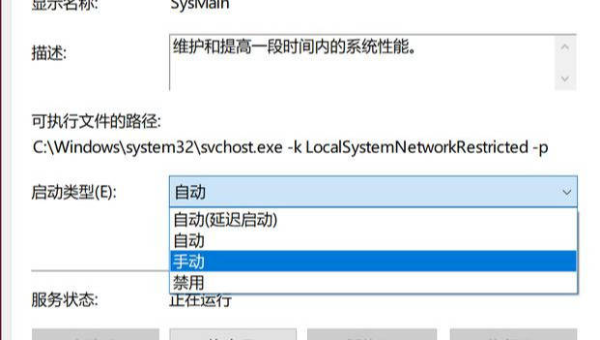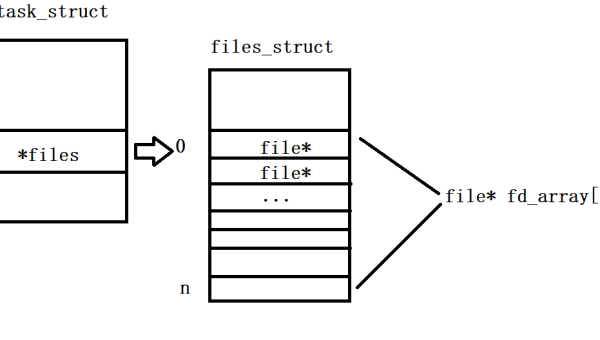Linux怎样解决字体显示异常问题
近期有些网友想要了解的相关情况,小编通过整理给您分享一下。
Linux 字体显示异常?这些方法帮你轻松解决
在使用 Linux 系统时,字体显示异常是一个常见但令人头疼的问题。无论是字体模糊、乱码,还是字体缺失,都会影响使用体验。本文将为你提供一些实用的解决方案,帮助你快速恢复正常的字体显示。
1. 检查字体安装情况

字体显示异常的首要原因可能是系统中缺少所需的字体。你可以通过以下步骤检查并安装缺失的字体:
- 打开终端,输入以下命令查看已安装的字体:
fc-list如果列表中缺少你需要的字体,可以手动安装。例如,安装微软字体包:
sudo apt install ttf-mscorefonts-installer安装完成后,刷新字体缓存:
fc-cache -fv
2. 调整字体渲染设置
Linux 的字体渲染效果可能与你的预期不符,导致字体看起来模糊或发虚。你可以通过调整字体渲染参数来改善显示效果:
- 编辑字体配置文件:
sudo nano /etc/fonts/local.conf在文件中添加以下内容:
true true hintslight rgb 保存并退出,然后刷新字体缓存:
fc-cache -fv
3. 解决乱码问题
乱码通常是由于字符编码不匹配造成的。你可以通过以下方法解决:
检查系统的语言环境设置:
locale如果发现语言环境不正确,可以通过以下命令修改:
sudo dpkg-reconfigure locales选择正确的语言编码(如
zh_CN.UTF-8)并应用。对于终端乱码问题,可以尝试修改终端的字符编码设置。例如,在 GNOME 终端中,选择“菜单” > “设置” > “编码”,将其设置为
UTF-8。
4. 更新系统和字体包
系统或字体包的版本过旧也可能导致字体显示异常。你可以通过以下命令更新系统和字体包:
- 更新系统:
sudo apt update && sudo apt upgrade - 更新字体包:
sudo apt install --reinstall fonts-noto fonts-dejavu
5. 使用第三方字体管理工具
如果你对字体管理有更高的需求,可以尝试使用第三方工具,例如 Font Manager。它提供了直观的界面,方便你安装、删除和管理字体。
- 安装
Font Manager:sudo apt install font-manager安装完成后,打开工具即可轻松管理字体。
6. 检查显卡驱动
字体显示异常有时与显卡驱动有关,尤其是字体模糊或发虚的情况。你可以通过以下步骤检查和更新显卡驱动:
- 查看当前显卡驱动:
lspci -k | grep -A 2 -i vga - 更新显卡驱动:
sudo ubuntu-drivers autoinstall重启系统后,检查字体显示是否恢复正常。
7. 调整 DPI 设置
如果你的显示器分辨率较高,字体可能因为 DPI 设置不当而显得过小或模糊。你可以通过以下方法调整 DPI 设置:
- 编辑 X11 配置文件:
sudo nano /etc/X11/xorg.conf在
Section "Monitor"中添加以下内容:Option "DPI" "96x96"保存并退出,然后重启系统。
8. 使用替代字体
如果某些字体在 Linux 上显示效果不佳,可以尝试使用替代字体。例如,Noto Sans 是一款支持多种语言的字体,兼容性良好。
- 安装
Noto Sans:sudo apt install fonts-noto在应用程序的字体设置中选择
Noto Sans作为默认字体。
结语
Linux 字体显示异常问题虽然常见,但通过以上方法,大多数情况下都能得到有效解决。如果你遇到了更复杂的问题,可以查阅官方文档或社区论坛,获取更多帮助。希望本文能帮助你更好地享受 Linux 的使用体验!