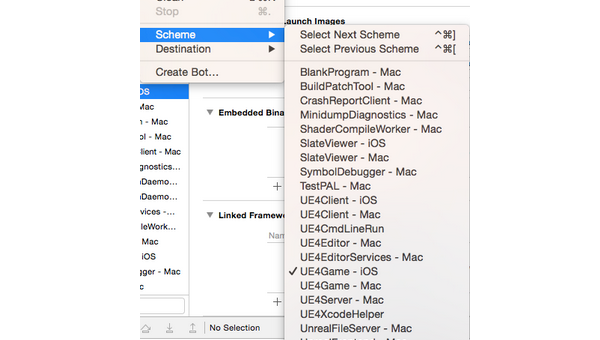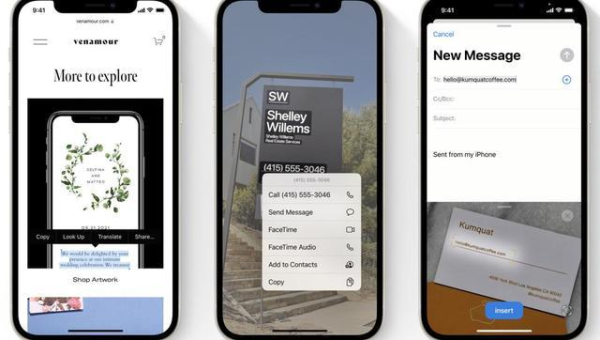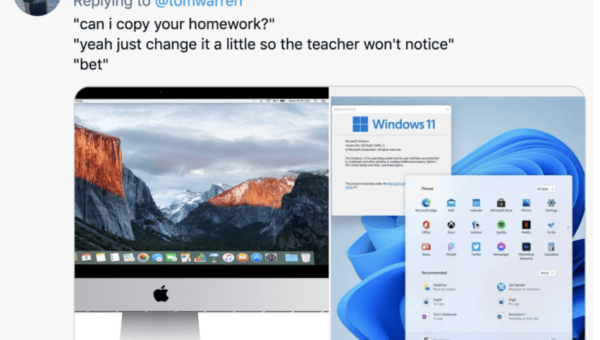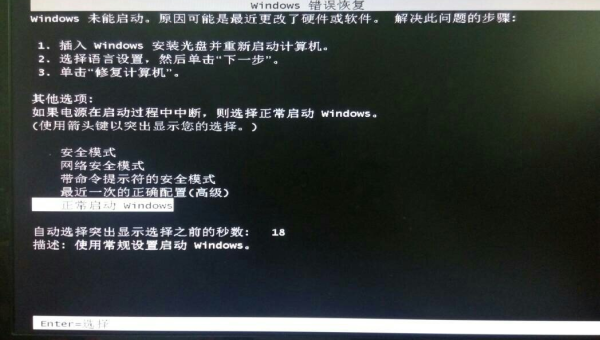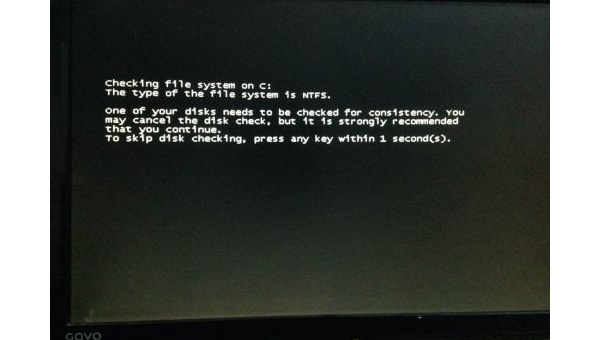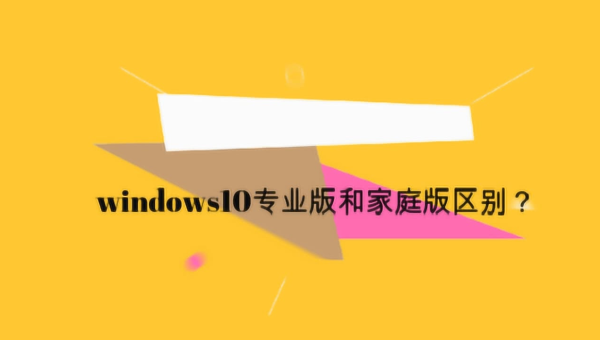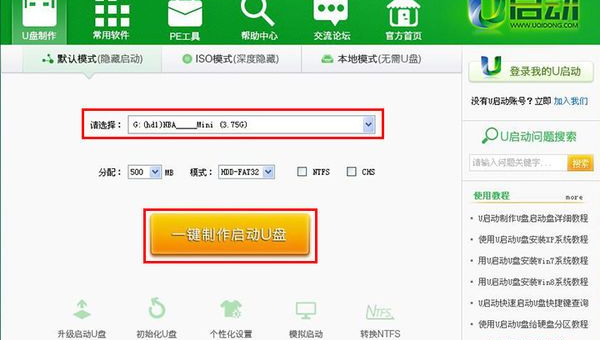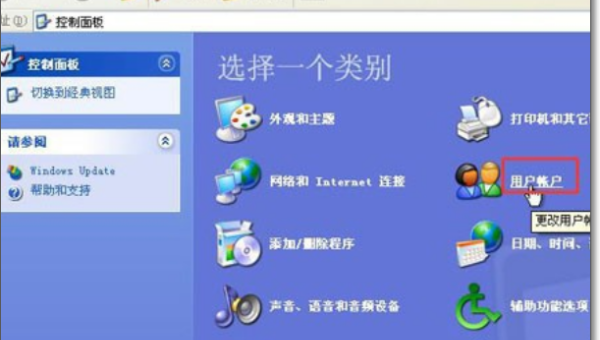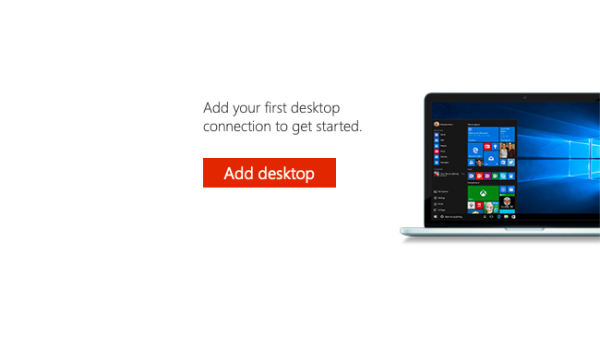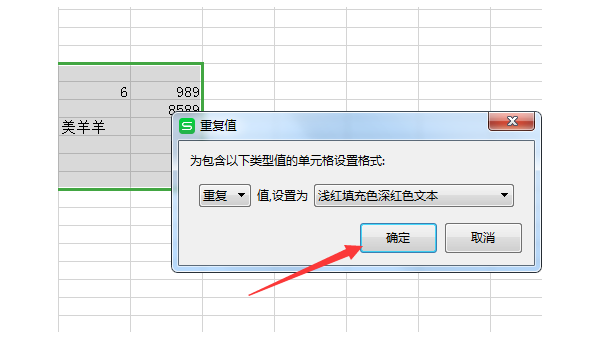windows7平板电脑安装win10吗
近期有些网友想要了解windows7平板电脑安装win10吗的相关情况,小编通过整理给您分享一下。
为什么要在Windows7平板上安装Win10?
许多老款Windows7平板用户面临一个共同困扰:随着软件更新和技术进步,老系统越来越难以满足日常使用需求。Win10系统不仅界面更现代化,而且对触控操作进行了大量优化,特别适合平板设备使用。更重要的是,微软已经停止对Win7的技术支持,这意味着继续使用可能存在安全隐患。

升级到Win10后,用户将获得更流畅的触控体验、更完善的驱动支持以及持续的安全更新。许多测试表明,即使在配置较低的平板上,Win10的运行效率也不逊于Win7,某些情况下甚至表现更佳。
升级前的准备工作
在开始升级前,有几项重要工作必须完成。首先检查设备兼容性,虽然大多数Win7平板都能运行Win10,但最好确认一下处理器架构(32位或64位)和内存容量。2GB内存是Win10运行的最低要求,4GB以上会获得更好体验。
其次,备份所有重要数据。升级过程虽然通常不会影响个人文件,但为防万一,建议将文档、照片等重要内容备份到外部存储设备或云端。特别提醒,某些专为Win7设计的应用程序可能无法在Win10上正常运行,需要提前做好替代方案。
最后,确保电池电量充足(建议80%以上)并连接电源适配器,避免升级过程中断电导致系统损坏。
两种升级方法详解
方法一:通过微软官方工具直接升级
这是最简单安全的升级方式。下载微软官方的Media Creation Tool,运行后选择"立即升级此电脑"。工具会自动检测设备兼容性并下载合适的Win10版本。整个过程大约需要1-3小时,取决于网络速度和设备性能。
这种方法的优势在于能够保留原有文件、设置和大部分应用程序。系统激活也会自动完成,只要原来的Win7是正版且已激活。需要注意的是,某些老旧设备的特定驱动可能在升级后需要手动更新。
方法二:全新安装Win10
如果追求最干净、最高效的系统,或者设备存在严重性能问题,全新安装是更好的选择。这需要准备一个至少8GB的U盘,使用Media Creation Tool制作启动盘。
启动时进入BIOS设置U盘为第一启动项,按照提示进行安装。关键步骤是选择"自定义安装"并在分区时格式化原有系统盘。这种安装方式会清除所有数据,但能彻底解决系统累积的各类问题,让老设备重获新生。
升级后的优化设置
成功安装Win10后,进行适当优化能让老平板运行更顺畅。首先进入设置-系统-存储,开启"存储感知"功能,让系统自动清理临时文件。然后在"电源和睡眠"设置中调整适合平板的电源计划。
对于触控设备,建议在"设备-触摸板"设置中调整手势灵敏度,并在"轻松使用"中开启平板模式。关闭不必要的视觉效果也能提升性能:右键"此电脑"-属性-高级系统设置-性能设置,选择"调整为最佳性能"。
特别提醒,Win10自带的杀毒软件Windows Defender已经足够强大,无需安装第三方安全软件,这样可以节省宝贵的系统资源。
常见问题解决方案
驱动问题:如果某些硬件无法正常工作,首先尝试Windows Update获取最新驱动。若无效,可以到设备制造商官网下载Win10版驱动,或者使用兼容模式安装Win7驱动。
激活失败:正版Win7升级Win10应该自动激活。如果遇到问题,尝试在设置-更新与安全-激活中点击"疑难解答"。仍无法解决可联系微软客服。
性能低下:除了前述优化措施,还可以禁用开机启动项(任务管理器-启动)、减少后台运行程序数量。对于特别老旧的设备,使用轻量级浏览器如Edge而非Chrome也能明显改善体验。
值得注意的细节
32位系统用户需要注意,Win10 32位版最大只支持4GB内存,如果平板内存大于4GB,应考虑安装64位系统。但前提是处理器支持64位运算,大多数2010年后生产的设备都满足这一条件。
存储空间方面,Win10安装后约占用20GB空间,建议系统分区至少有40GB可用空间。如果平板使用eMMC存储且容量有限,可以考虑通过外接SD卡或USB存储扩展空间,但不要将系统或程序安装在这些外部存储上。
最后提醒,虽然Win10对触控优化良好,但某些桌面程序在小尺寸平板上操作仍不够方便。建议安装一些专为触控设计的UWP应用替代传统桌面程序,能获得更好的使用体验。