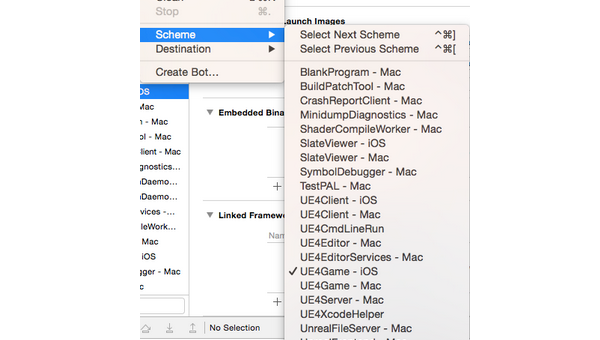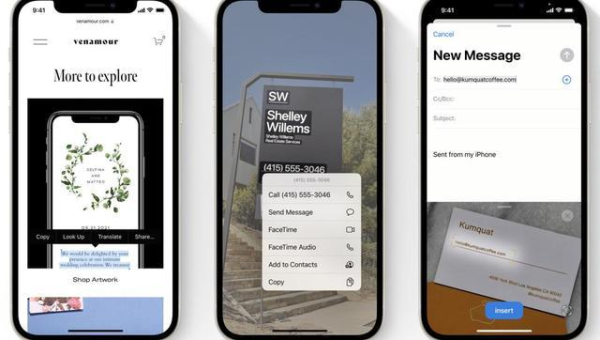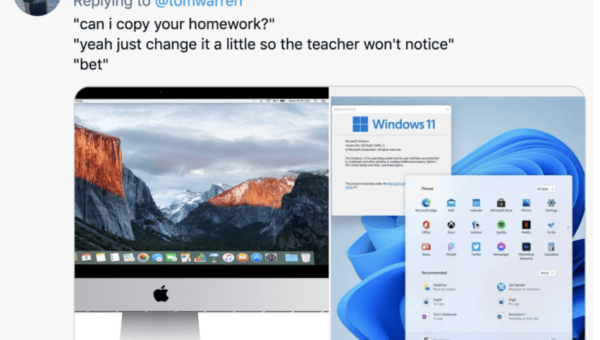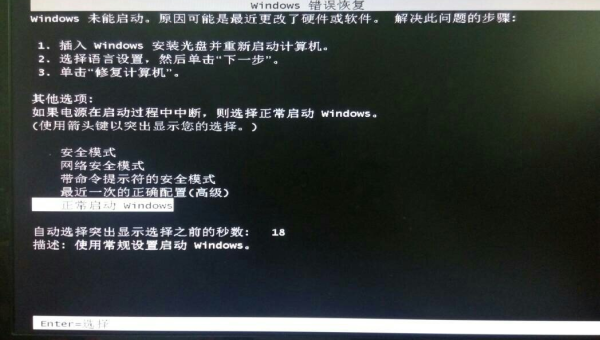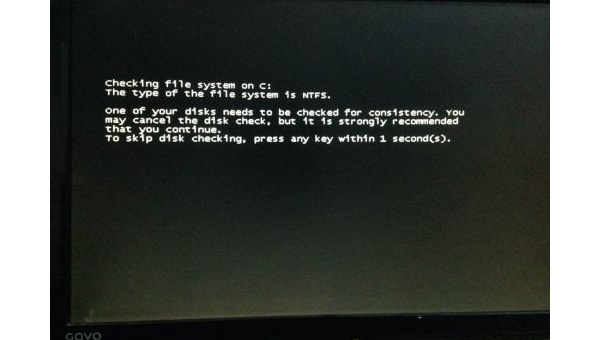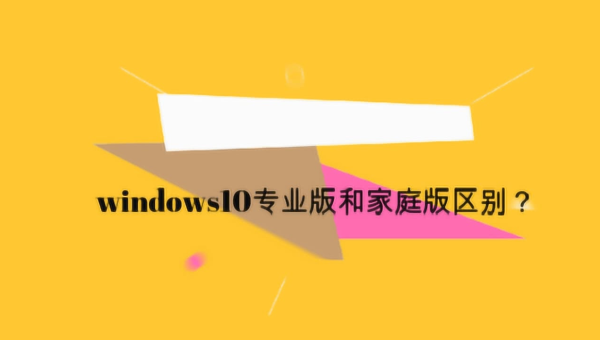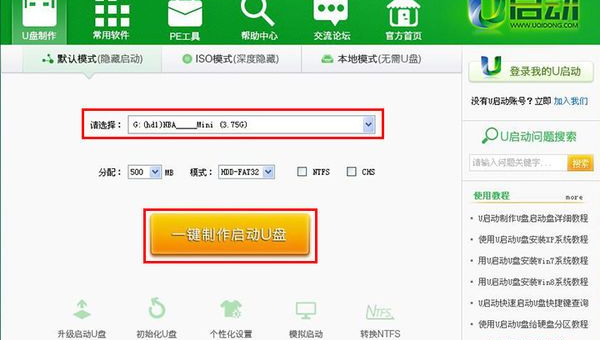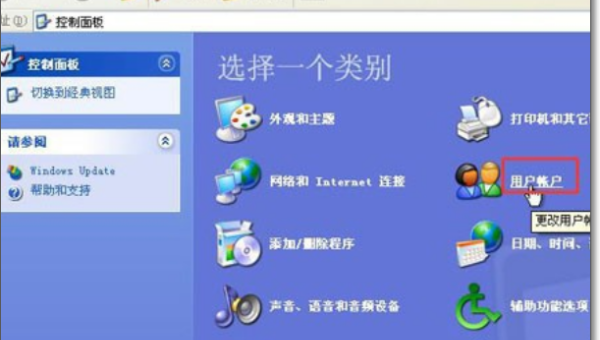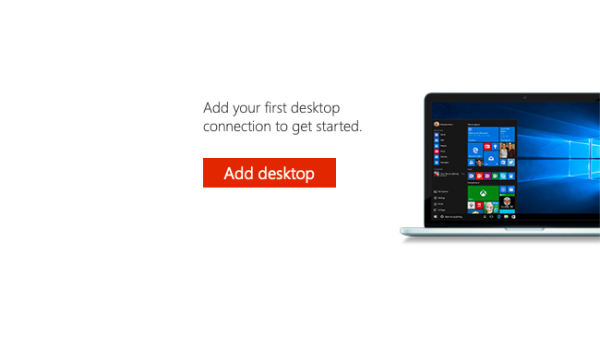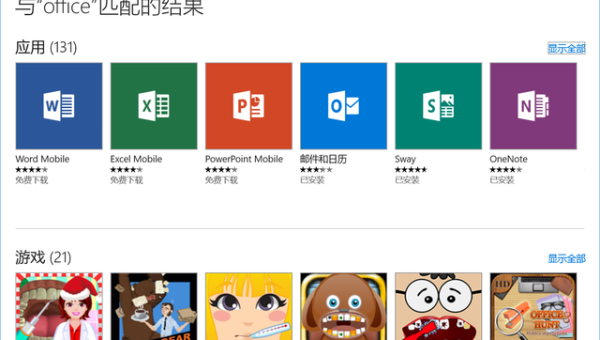windows电脑excel怎么换行
作者
近期有些网友想要了解windows电脑excel怎么换行的相关情况,小编通过整理给您分享一下。
在日常办公中,Excel是我们处理数据的重要工具。但很多人都会遇到这样的问题:当单元格中的文字太多时,内容会超出单元格边界显示不全,或者挤在一起难以阅读。掌握Excel换行技巧,能让你的表格更加专业美观。本文将详细介绍几种实用的Excel换行方法。
自动换行功能
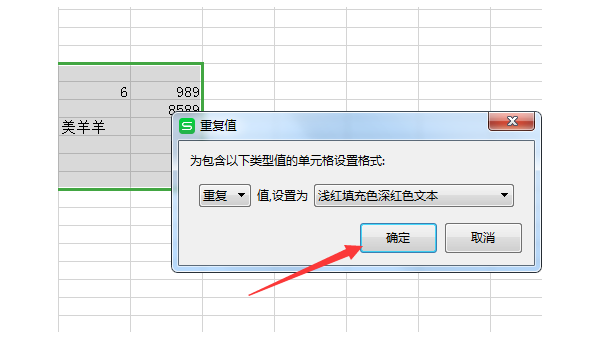
Excel提供了最基础的自动换行功能,这是处理长文本最简单的方法:
- 选中需要换行的单元格或单元格区域
- 在"开始"选项卡中找到"对齐方式"组
- 点击"自动换行"按钮(图标为文字在方框中换行的样式)
启用自动换行后,Excel会根据单元格宽度自动调整文本显示,当文字到达单元格右边界时会自动转到下一行。需要注意的是,自动换行不会改变单元格的实际内容,只是改变了显示方式。
手动换行技巧
有时我们需要在特定位置强制换行,而不是依赖Excel自动判断:
- 双击要编辑的单元格进入编辑状态
- 将光标移动到需要换行的位置
- 按下
Alt+Enter组合键 - 完成编辑后按Enter确认
手动换行特别适合需要在固定位置分段的情况,比如地址信息、多行说明等。与自动换行不同,手动换行会在单元格内容中插入实际的换行符。
调整行高与列宽
无论使用自动换行还是手动换行,都可能需要调整行高和列宽来获得最佳显示效果:
- 调整行高:将鼠标移到行号下方的分隔线上,当光标变为上下箭头时,双击可自动调整行高,或拖动手动调整
- 调整列宽:类似地,在列标右侧的分隔线上双击或拖动
专业建议:可以先设置合适的列宽,再使用自动换行功能,最后让Excel自动调整行高,这样能获得最协调的显示效果。
格式刷的应用
如果你已经设置好了某个单元格的换行格式,可以使用格式刷快速应用到其他单元格:
- 选中已设置好格式的单元格
- 点击"开始"选项卡中的"格式刷"按钮
- 拖动选择要应用相同格式的其他单元格
这种方法能大大提高工作效率,特别是在处理大量需要相同格式的单元格时。
常见问题解决
问题1:换行后文字显示不全
- 原因:行高不够
- 解决:调整行高或使用"自动调整行高"功能
问题2:打印时换行失效
- 原因:打印设置中可能限制了缩放比例
- 解决:在"页面布局"中检查打印缩放设置,确保设置为100%
问题3:导入数据后换行符丢失
- 原因:不同系统换行符格式不同
- 解决:导入时选择正确的文本限定符,或导入后使用查找替换功能统一换行符
高级技巧
对于经常处理大量文本的用户,还可以尝试以下高级技巧:
- 公式中的换行:在公式中使用CHAR(10)函数插入换行符,例如:
="第一行"&CHAR(10)&"第二行" - 批量处理:使用查找替换功能批量添加或删除换行符
- 样式预设:创建包含换行设置的单元格样式,方便快速调用
掌握这些Excel换行技巧,能显著提升你的表格制作效率和专业性。无论是简单的数据记录还是复杂的报表制作,合理的换行设置都能让内容更加清晰易读。
目录