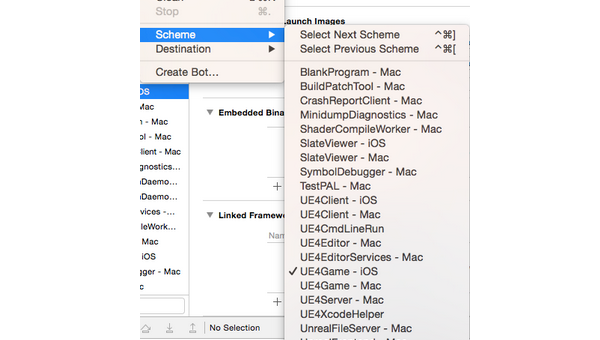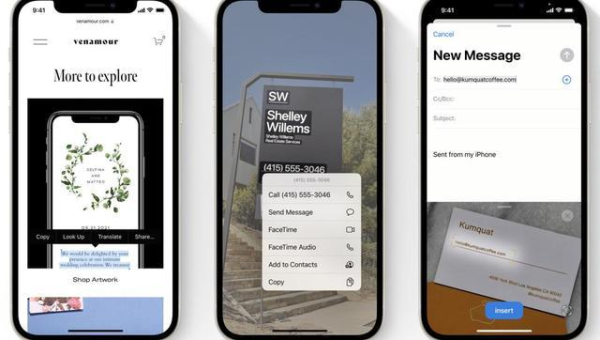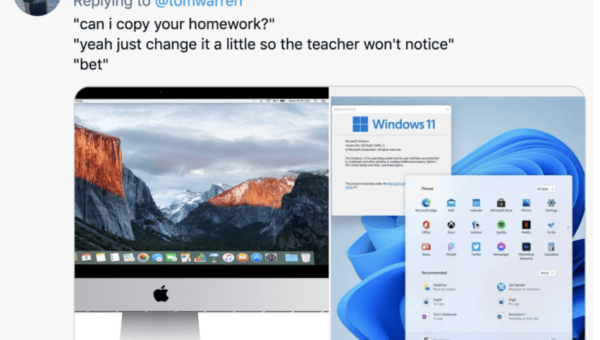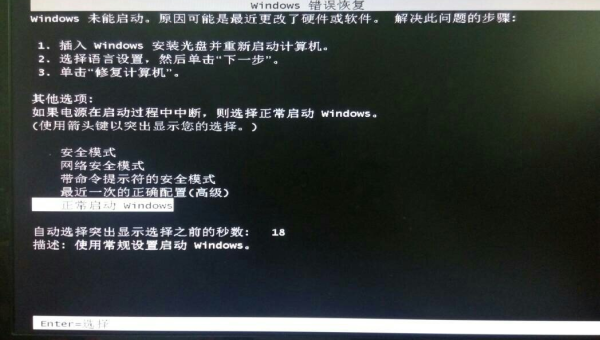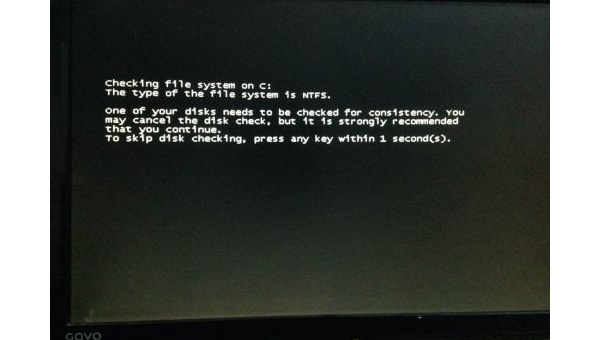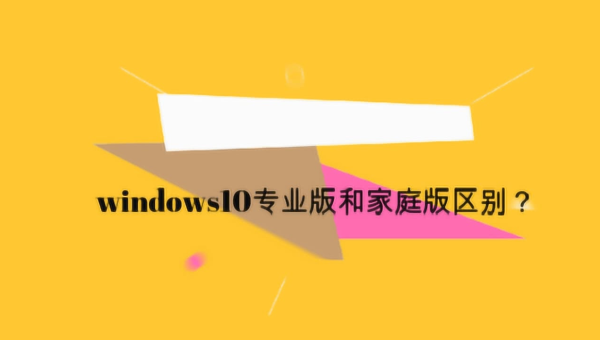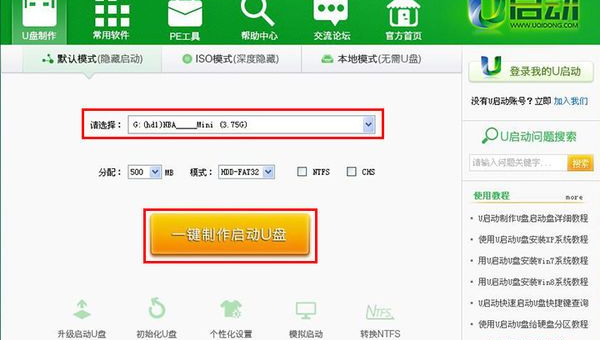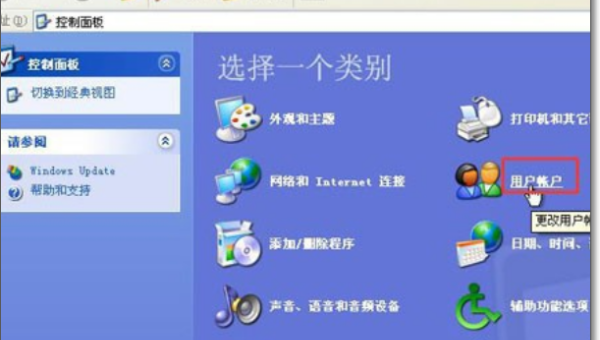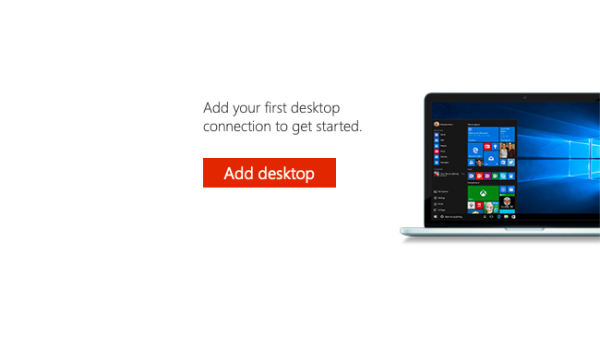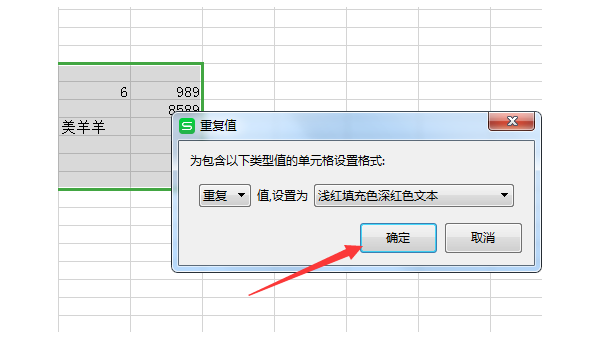windows7安装 删除c盘
近期有些网友想要了解windows7?安装的相关情况,小编通过整理给您分享一下。
为什么要清理C盘空间
很多使用Windows 7系统的朋友都会遇到C盘空间不足的问题。随着系统使用时间的增加,各种临时文件、系统更新、程序缓存会不断占用宝贵的C盘空间。当C盘剩余空间低于10%时,系统运行速度会明显变慢,甚至出现程序无法正常运行的情况。
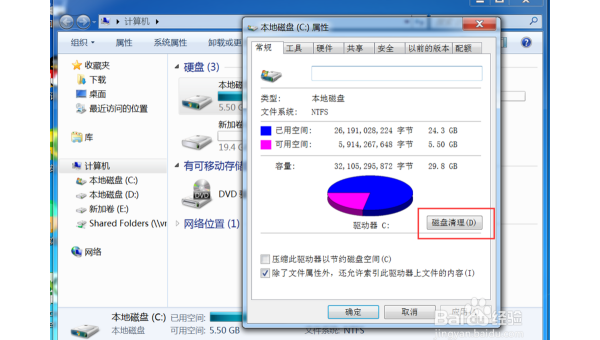
清理C盘不仅能提升系统性能,还能为后续可能需要的系统更新或软件安装预留空间。特别是对于准备重装系统的用户来说,提前清理C盘可以确保安装过程更加顺利。
清理C盘前的准备工作
在开始清理之前,有几项重要的工作需要完成:
- 备份重要数据:将C盘中个人文档、照片、视频等重要文件复制到其他分区或外部存储设备
- 创建系统还原点:通过控制面板中的"系统保护"功能创建一个还原点,以防清理过程中出现问题
- 关闭系统还原:如果不需要系统还原功能,可以暂时关闭以释放空间(控制面板>系统和安全>系统>系统保护)
手动清理C盘的有效方法
1. 删除临时文件
Windows系统运行过程中会产生大量临时文件,这些文件通常存放在以下几个位置:
- C:\Windows\Temp
- C:\Users[用户名]\AppData\Local\Temp
可以直接进入这些文件夹,按Ctrl+A全选后删除。如果提示某些文件正在使用,跳过即可。
2. 清理系统更新备份
Windows更新后会保留旧版本文件以便回滚,这些文件通常占用大量空间。可以通过以下步骤清理:
- 打开"计算机",右键点击C盘选择"属性"
- 点击"磁盘清理",然后选择"清理系统文件"
- 勾选"Windows更新清理"和"以前的Windows安装",点击确定
3. 调整虚拟内存设置
虚拟内存会占用C盘空间,可以将其转移到其他分区:
- 右键"计算机"选择"属性",点击"高级系统设置"
- 在"性能"部分点击"设置",选择"高级"选项卡
- 点击"更改"按钮,取消"自动管理",选择C盘后设为"无分页文件"
- 选择其他分区,设置系统管理的大小或自定义大小
4. 转移用户文件夹位置
将"我的文档"、"下载"等用户文件夹转移到其他分区:
- 右键文件夹选择"属性"
- 切换到"位置"选项卡,点击"移动"选择新位置
- 系统会询问是否移动现有文件,选择"是"
使用专业工具深度清理
除了手动清理,还可以借助一些专业工具进行更彻底的清理:
- CCleaner:可以清理注册表、浏览器缓存等系统垃圾
- TreeSize Free:直观显示各文件夹占用空间情况
- WinDirStat:以图形化方式展示磁盘空间使用情况
使用这些工具时要注意只清理已知的安全项目,避免误删系统关键文件。
重装系统前的C盘清理
如果准备重装Windows 7系统,可以采取更彻底的清理方式:
- 格式化C盘:在安装过程中选择"自定义安装",然后格式化C盘
- 重新分区:如果硬盘空间分配不合理,可以借此机会重新规划分区
- 全新安装:相比升级安装,全新安装能获得更干净的系统环境
清理后的优化建议
完成C盘清理后,可以采取以下措施保持系统清爽:
- 定期维护:每月进行一次磁盘清理和碎片整理
- 软件安装习惯:尽量将大型软件安装到其他分区
- 浏览器设置:将浏览器缓存目录设置到非系统分区
- 系统还原设置:限制系统还原占用的磁盘空间
常见问题解答
Q:清理C盘会不会影响系统稳定性?A:只要不删除系统关键文件和程序安装目录,正常的清理操作不会影响系统稳定性。
Q:哪些文件绝对不能删除?A:Windows文件夹、Program Files文件夹、用户文件夹中的AppData以及系统隐藏文件通常不应手动删除。
Q:清理后空间很快又满了怎么办?A:可能是某个程序产生了大量日志或缓存文件,可以使用TreeSize等工具找出占用空间最大的文件夹。
通过以上方法,大多数Windows 7用户都能有效解决C盘空间不足的问题。记住定期维护比一次性大清理更重要,养成良好的电脑使用习惯才能让系统长期保持最佳状态。