windows10下制作osx安装
近期有些网友想要了解windows10下制作osx安装的相关情况,小编通过整理给您分享一下。
为什么要在Windows上制作macOS安装盘?
许多用户可能不知道,即使你使用的是Windows电脑,也能为Mac设备制作系统安装盘。这种情况特别适合那些需要重装macOS但手头没有Mac电脑的用户,或者想要为朋友帮忙安装系统的技术爱好者。通过Windows系统制作macOS安装盘是完全可行的,只需要遵循正确的步骤。
准备工作:获取必要文件
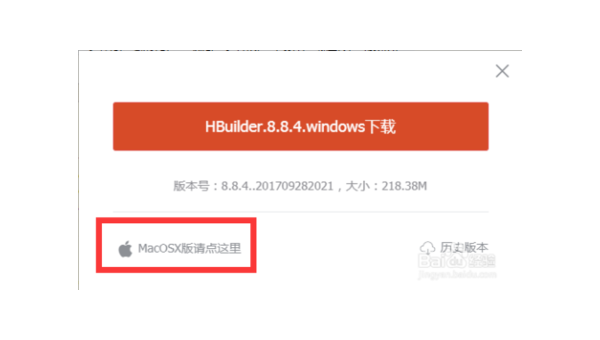
首先需要下载macOS的安装镜像文件。苹果官方提供了完整的系统安装包,但获取方式有些特殊。你可以通过苹果开发者网站或一些技术论坛找到合法的下载源。确保下载的文件是完整的DMG格式,这是macOS系统的磁盘映像格式。
同时,你还需要准备一个至少16GB的U盘,因为macOS安装文件通常较大。建议使用USB 3.0及以上接口的U盘,以确保写入速度。U盘中的所有数据都将被清除,所以请提前备份重要文件。
转换DMG为可引导ISO
由于Windows系统无法直接处理DMG文件,我们需要借助第三方工具将其转换为ISO格式。TransMac是这方面最常用的工具之一,它能够完美处理macOS的磁盘映像文件。
安装并运行TransMac后,右键点击你的U盘选择"Restore with Disk Image",然后选择下载好的DMG文件。这个过程可能需要20-60分钟,具体取决于你的U盘速度和电脑性能。转换完成后,U盘就变成了macOS的可引导安装介质。
调整BIOS设置以兼容Mac启动
如果你计划在非苹果硬件上安装macOS(即所谓的Hackintosh),还需要特别注意BIOS设置。进入电脑的BIOS界面(通常在开机时按Del或F2键),确保以下设置:
- 关闭Secure Boot
- 开启AHCI模式
- 禁用CSM(兼容性支持模块)
- 设置启动模式为UEFI
这些调整有助于系统正确识别macOS安装盘并顺利启动安装程序。不同主板的BIOS界面可能略有差异,但核心设置项基本相同。
实际安装过程详解
将制作好的安装U盘插入目标Mac电脑,开机时按住Option(Alt)键进入启动菜单。选择你的U盘作为启动设备,macOS安装程序就会加载。
安装界面与在Mac上制作安装盘的过程基本一致。你可以选择直接安装到内置硬盘,或者先进行磁盘工具格式化操作。值得注意的是,如果是在非苹果硬件上安装,可能还需要额外的驱动和配置步骤,这超出了本文的基础指导范围。
常见问题解决方案
问题1:TransMac写入过程失败
- 确保以管理员身份运行程序
- 尝试更换USB接口(优先使用主板原生接口)
- 检查U盘是否有物理损坏
问题2:Mac无法识别安装盘
- 重新制作安装盘
- 尝试不同的U盘品牌(某些品牌兼容性更好)
- 检查下载的DMG文件是否完整
问题3:安装过程中出现错误
- 确保目标磁盘格式为APFS或Mac OS扩展(日志式)
- 检查磁盘空间是否充足
- 尝试重置NVRAM(开机时按住Command+Option+P+R)
更安全便捷的替代方案
如果你只是偶尔需要安装macOS,可以考虑使用虚拟机方案。VMware Workstation和VirtualBox都支持在Windows环境下运行macOS,虽然性能不如原生系统,但避免了制作物理安装盘的麻烦。
对于专业用户,维护一个专门的macOS安装U盘非常实用。你可以将多个版本的macOS系统整合到一个U盘中,使用Clover或OpenCore引导管理器来选择需要安装的版本。
写在最后
通过Windows制作macOS安装盘虽然步骤稍多,但完全可行。关键在于使用正确的工具和遵循详细的步骤。无论你是为了维修自己的Mac设备,还是帮助朋友解决问题,掌握这项技能都很有价值。记得始终使用正版系统文件,并尊重苹果的软件许可协议。
推荐阅读
-
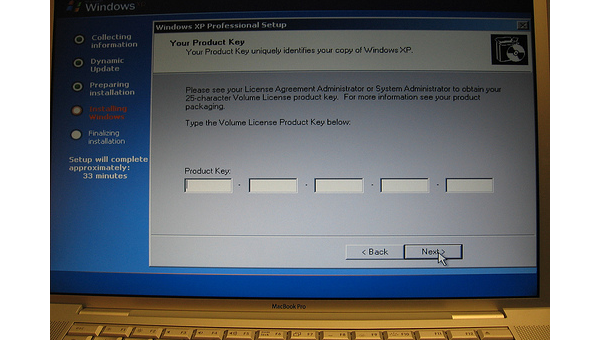
双人成行可以mac和Windows联机吗
-
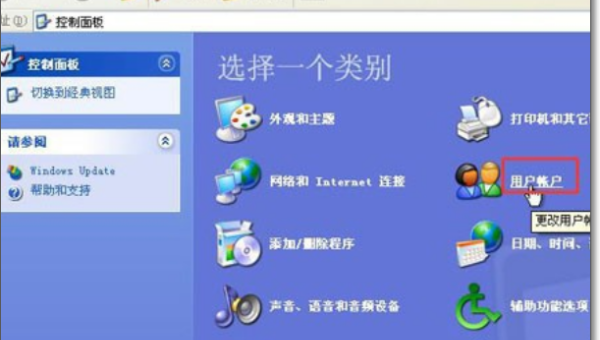
windows安全密码忘了怎么办
-
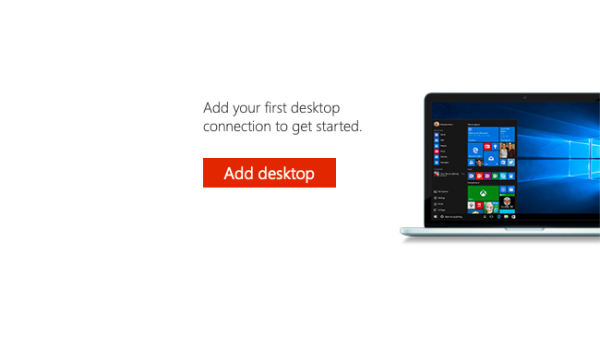
windows怎么远程连接mac电脑
-
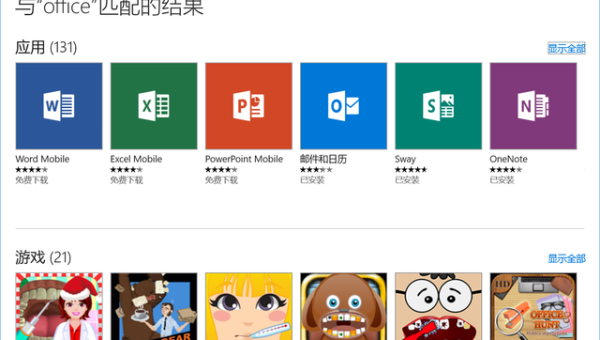
mac版office与windows
-

windows7平板电脑安装win10吗
-
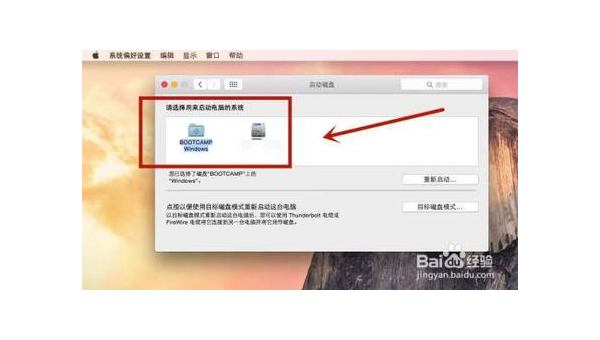
mac怎么把Windows切换到苹果系统
-
macbookwindows键盘
近期有些网友想要了解macbook?windows键盘的相关情况,小编通过整理给您分享一下。为什么需要Windows键盘布局?对于...
-
bootcamp怎么启动windows
近期有些网友想要了解bootcamp怎么启动windows的相关情况,小编通过整理给您分享一下。什么是BootCamp?BootC...
-
mac安装win7系统一直提示no(mac(安装win7))
mac安装win7系统一直提示no(mac,安装win7),小编带你了解更多相关信息。分享一台苹果电脑维修过程,行家可以一笑而过,...
-
mac启动磁盘没有足够的可用空间(mac air 硬盘太小)
macair硬盘太小?MacBookAir最大特点是灵巧与轻薄,部分原因是其全部不断闪存而啊,设计。这就倒致MacBookA...
