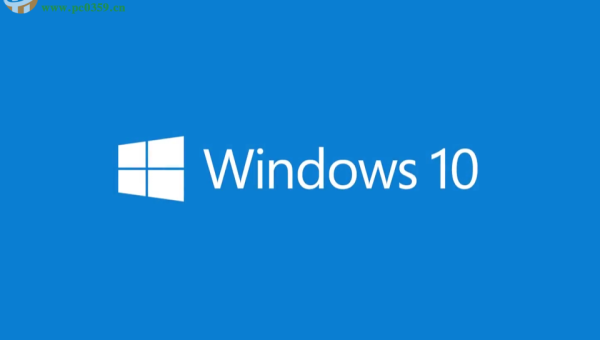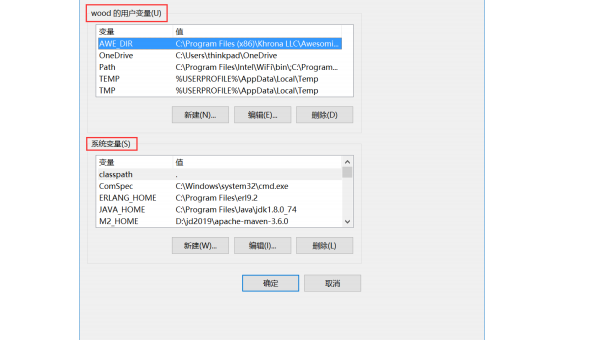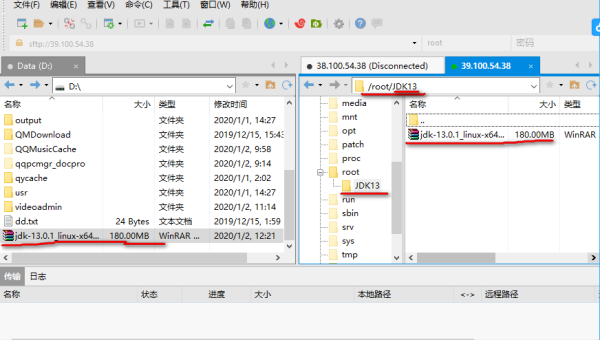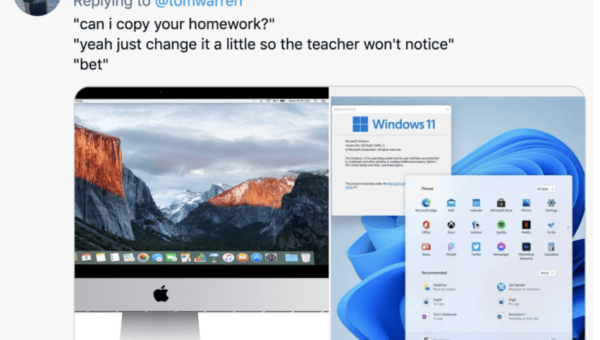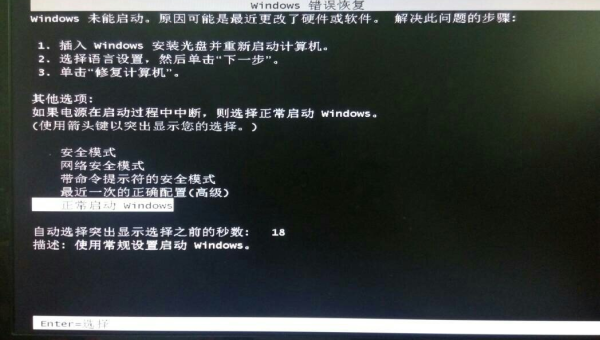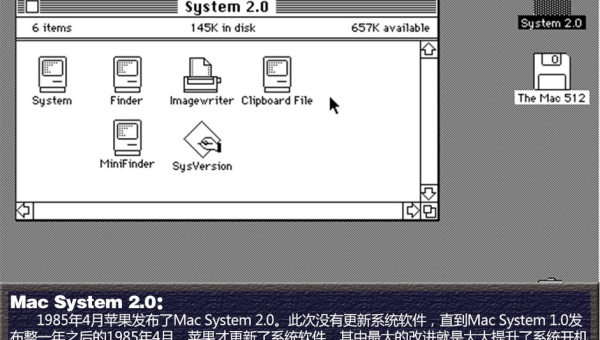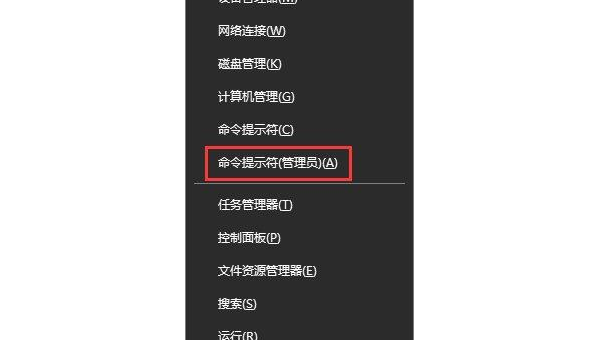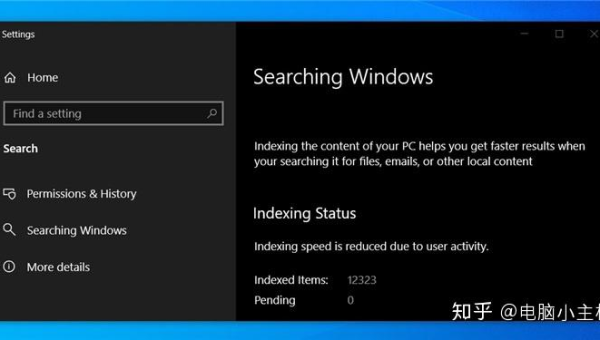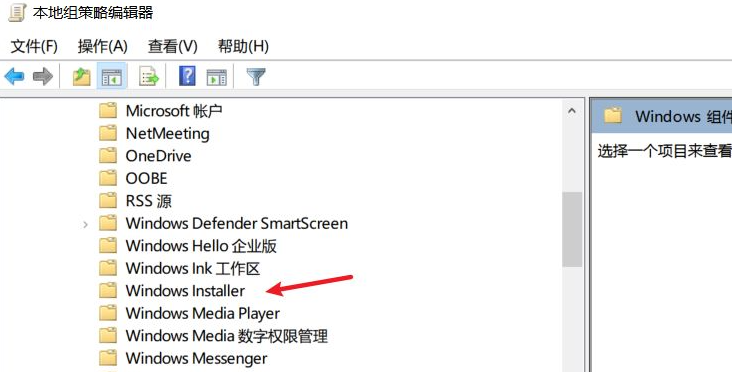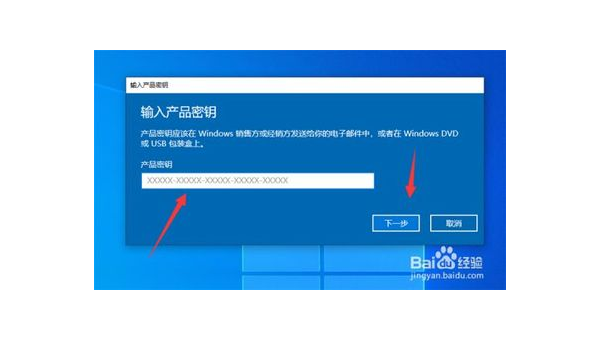windows安装touble c
作者
近期有些网友想要了解windows?安装touble的相关情况,小编通过整理给您分享一下。
为什么现在还需要Turbo C?
在当今Visual Studio、Code::Blocks等现代化IDE大行其道的时代,Turbo C似乎已成为历史。但事实上,这款经典的C语言开发工具仍在教育领域广泛使用,许多高校的C语言课程仍以Turbo C作为教学工具。它的轻量级特性和对标准C语言的完美支持,使其成为初学者理解编程基础的理想选择。
准备工作:获取Turbo C安装文件
首先需要获取Turbo C的安装文件。目前网络上有多个版本可供下载,建议选择Turbo C++ 3.0版本,它兼容C语言开发且稳定性较好。下载后你会得到一个压缩包,解压后通常包含几个关键文件:INSTALL.EXE(安装程序)、TC.EXE(集成开发环境主程序)以及一些示例程序和头文件。
详细安装步骤
方法一:直接运行模式(推荐)
- 解压下载的Turbo C压缩包到任意目录,建议放在C盘根目录或专门创建的"TC"文件夹中
- 找到TC.EXE文件,右键选择"属性"
- 在"兼容性"选项卡中,勾选"以兼容模式运行这个程序",选择"Windows XP (Service Pack 3)"
- 同时勾选"简化的颜色模式"和"以管理员身份运行此程序"
- 点击"应用"后直接双击TC.EXE即可运行
方法二:DOSBox模拟安装
对于追求更接近原始体验的用户,可以使用DOSBox模拟器:
- 下载并安装最新版DOSBox
- 将Turbo C安装文件放在某个文件夹,例如C:\TCINSTALL
- 启动DOSBox,输入命令:
mount c c:\tcinstallc:install - 按照屏幕提示完成安装过程
- 安装完成后,每次使用前需要先挂载安装目录:
mount c c:\tcc:tc
常见问题解决方案
问题1:程序无法运行或闪退
- 确保已设置正确的兼容性模式
- 尝试以管理员身份运行
- 检查杀毒软件是否误删了某些文件
问题2:无法保存文件
- 检查程序所在目录的写入权限
- 尝试将Turbo C安装到非系统盘
- 在DOSBox中使用时,确保挂载的目录有写入权限
问题3:屏幕显示异常
- 在属性中启用"简化的颜色模式"
- 尝试调整DOSBox的显示设置
- 对于窗口大小问题,可以使用Alt+Enter切换全屏
Turbo C基本使用指南
成功安装后,你会看到一个蓝底黄字的经典界面。主要功能区域包括:
- 顶部菜单栏:File、Edit、Run等主要功能
- 中间编辑区:编写代码的地方
- 底部状态栏:显示当前行号、插入模式等信息
新建程序只需按Alt+F选择New,编写代码后按F2保存,F9编译,Ctrl+F9运行,Alt+F5查看输出结果。
现代系统下的替代方案
虽然Turbo C有其历史价值,但对于希望使用更现代工具学习C语言的用户,可以考虑以下替代方案:
- Code::Blocks:轻量级开源IDE,支持多种编译器
- Dev-C++:简单易用的C/C++开发环境
- Visual Studio Community版:功能强大的免费IDE
结语
在Windows 10/11上安装Turbo C虽然需要一些技巧,但通过正确的设置完全可以实现。无论是为了完成学校作业,还是怀旧体验经典开发环境,本文介绍的方法都能帮助你顺利搭建Turbo C开发平台。记住,工具只是手段,掌握编程思想才是核心,祝你在C语言学习之路上顺利前行!
目录