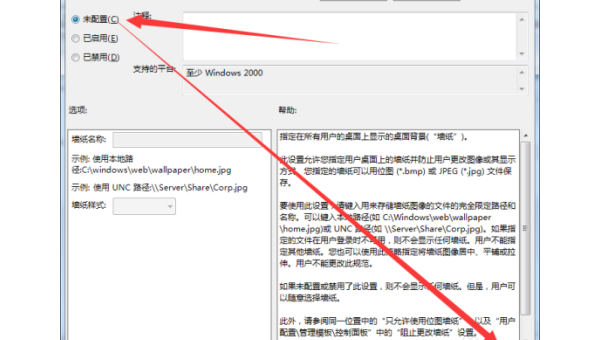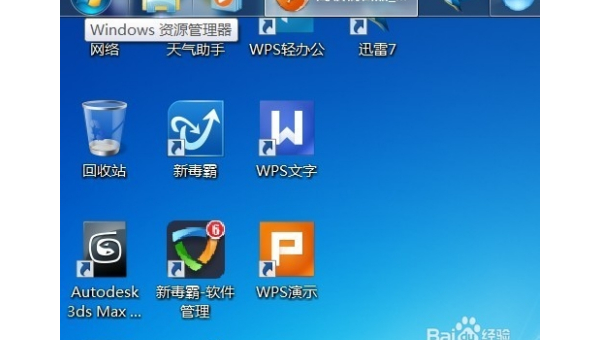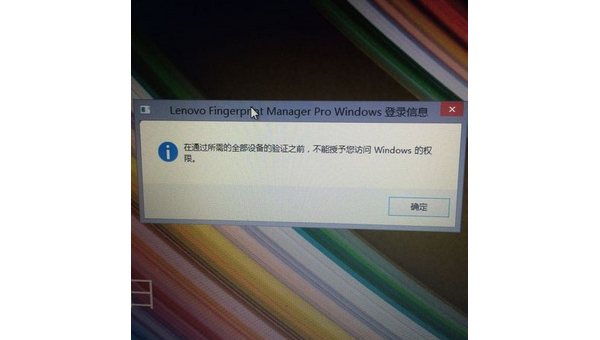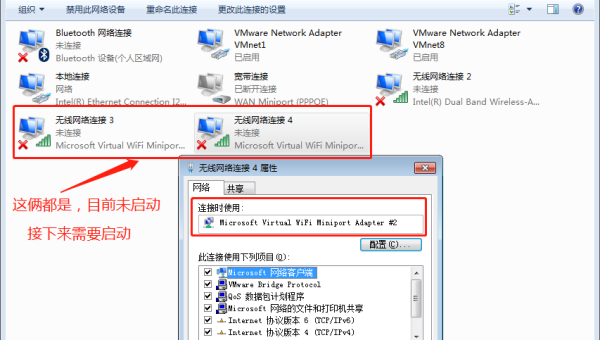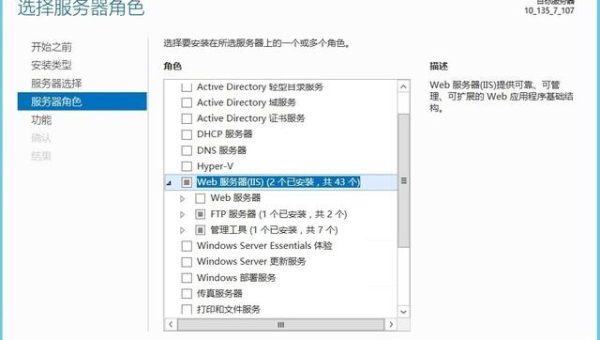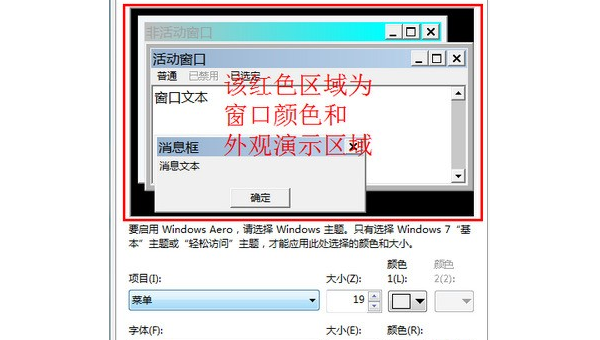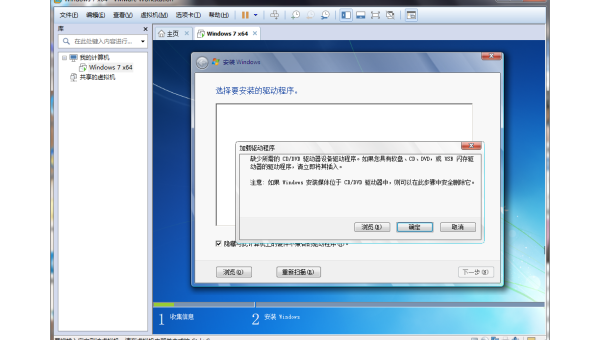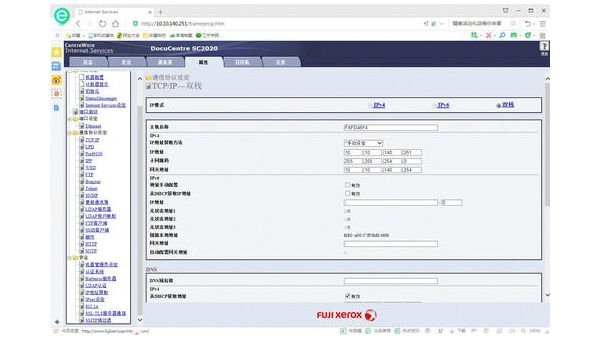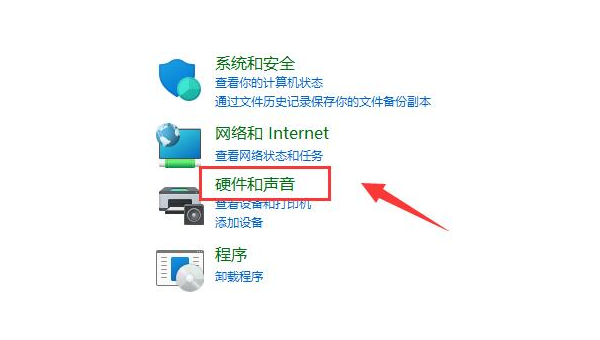windows7专业版怎么连接wifi
近期有些网友想要了解windows7专业版怎么连接wifi的相关情况,小编通过整理给您分享一下。
为什么选择Windows 7专业版连接WiFi
Windows 7专业版作为微软经典操作系统,至今仍有大量用户在使用。相比家庭版,专业版提供了更完善的网络管理功能,特别是在企业环境中,能够更好地处理各种无线网络连接需求。虽然系统已经发布多年,但通过正确设置,Windows 7专业版依然可以稳定连接现代WiFi网络。
准备工作
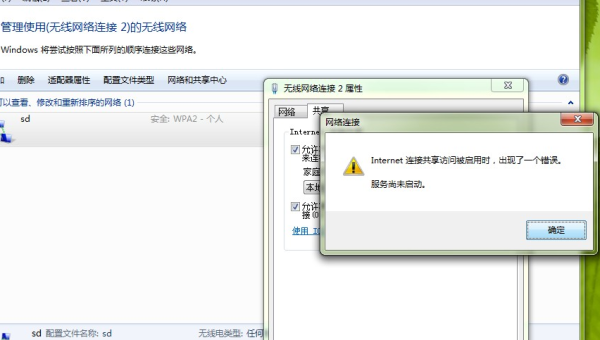
在开始连接WiFi前,确保你的电脑已安装无线网卡驱动。大多数笔记本电脑都内置了无线网卡,而台式机可能需要外接USB无线网卡。检查设备管理器中的"网络适配器"项,确认无线网卡已正确识别且没有黄色感叹号标志。
同时,准备好你要连接的无线网络名称(SSID)和密码。如果是公共WiFi,可能不需要密码,但需要网页认证。确保无线路由器已开启并正常工作,其他设备能够正常连接。
详细连接步骤
打开网络和共享中心:点击屏幕右下角的网络图标,选择"打开网络和共享中心"。这是Windows 7管理所有网络连接的核心界面。
选择连接选项:在网络和共享中心界面,点击"连接到网络",系统会扫描周围可用的无线网络。
找到目标网络:在弹出窗口中,找到你要连接的无线网络名称(SSID)。信号强度会以绿色条显示,条数越多信号越好。
输入安全密钥:点击目标网络名称后选择"连接"按钮。如果网络设置了密码保护,会弹出输入网络安全密钥的窗口。正确输入密码后点击"确定"。
完成连接:成功连接后,系统会提示连接已建立。此时可以关闭窗口,网络图标也会显示已连接状态。
常见问题解决方案
无法搜索到无线网络:首先检查无线开关是否打开(很多笔记本有物理开关或Fn组合键控制)。然后确认无线网卡驱动是否安装正确,必要时从制造商官网下载最新驱动。
连接后无法上网:这种情况可能是IP地址获取失败导致的。尝试右键点击网络图标,选择"疑难解答",让Windows自动检测并修复问题。也可以尝试手动设置IP,在网络共享中心点击"更改适配器设置",右键无线连接选择"属性",找到IPv4设置进行配置。
信号弱经常掉线:调整电脑位置靠近路由器,或检查是否有其他电子设备干扰(如微波炉、蓝牙设备等)。在路由器设置中更换较少使用的信道也可能改善连接质量。
高级设置技巧
对于需要特殊配置的网络环境,Windows 7专业版提供了更多高级选项:
手动添加网络配置文件:对于隐藏SSID的网络,可以在网络和共享中心选择"管理无线网络",点击"添加"按钮手动创建连接。
设置优先级:当保存了多个无线网络配置时,系统会按优先级自动连接。通过"管理无线网络"界面可以拖拽调整网络连接顺序。
企业网络认证:在公司环境中,可能需要配置802.1X认证。在无线网络属性中选择"安全"选项卡,设置正确的认证方法和凭证。
安全连接建议
使用公共WiFi时,建议启用Windows防火墙并保持更新。避免在不安全的无线网络上进行银行交易或输入敏感信息。对于家庭网络,建议使用WPA2-PSK(AES)加密方式,这是目前最安全的无线加密标准。
定期检查已保存的无线网络配置文件,删除不再使用或可疑的网络。在网络共享中心的"高级共享设置"中,可以根据需要调整网络发现和文件共享选项,确保在不同网络环境中的安全性。
保持最佳连接状态
为确保无线连接始终处于最佳状态,建议定期执行以下维护操作:
- 清理DNS缓存:在命令提示符中输入"ipconfig /flushdns"
- 重置TCP/IP协议:在命令提示符中输入"netsh int ip reset"
- 更新无线网卡驱动:访问制造商官网获取最新驱动
- 调整电源管理设置:防止系统为省电而降低无线性能
通过以上设置和维护,Windows 7专业版的无线网络连接可以保持稳定高效,满足日常工作和娱乐需求。虽然系统已不再获得微软官方支持,但合理配置下仍可提供可靠的网络连接体验。