怎么导入照片到windows10的普通电脑
近期有些网友想要了解怎么导入照片到windows10的普通电脑的相关情况,小编通过整理给您分享一下。
在数字时代,照片已成为我们记录生活的重要方式。无论是手机拍摄的日常瞬间,还是专业相机捕捉的精美画面,将这些珍贵的影像导入Windows10电脑进行整理和保存是许多人的需求。本文将详细介绍几种简单有效的方法,帮助你快速将照片导入Windows10电脑。
一、使用USB数据线连接设备
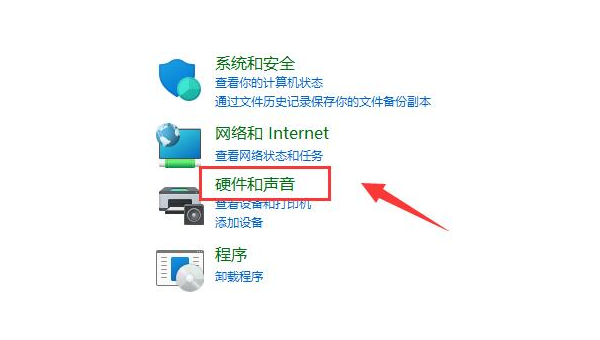
这是最传统也是最直接的方法。大多数智能手机和数码相机都配有USB数据线,通过它可以将设备与电脑连接。
准备工作:确保你的设备(手机或相机)电量充足,并准备好原装USB数据线。
连接设备:将USB数据线一端插入设备,另一端插入电脑的USB接口。Windows10通常会自动识别连接的设备。
选择传输模式:对于安卓手机,连接后手机屏幕上会出现提示,选择"文件传输"或"MTP模式";苹果设备则需要信任电脑后才能访问照片。
导入照片:打开"此电脑",找到你的设备图标并双击打开。通常照片存储在"DCIM"或"Pictures"文件夹中。选中需要的照片,复制粘贴到电脑的目标文件夹即可。
二、通过Windows10内置的照片应用导入
Windows10自带的"照片"应用提供了便捷的照片导入功能,特别适合从相机或手机批量导入照片。
打开照片应用:点击开始菜单,搜索并打开"照片"应用。
选择导入功能:在应用左上角点击"导入"按钮,系统会自动检测可用的设备。
选择导入来源:从列表中选择你的相机或手机设备。
筛选和导入:应用会显示设备上的所有照片,你可以全选或手动选择特定照片,然后点击"导入所选内容"按钮。导入过程中还可以选择创建新文件夹来整理照片。
三、利用云服务同步照片
对于习惯使用云存储的用户,通过云服务同步照片是一种无线且自动化的解决方案。
选择云服务:常见的云服务包括OneDrive、Google相册、iCloud等。Windows10内置了OneDrive,使用微软账户即可轻松设置。
设置自动上传:在手机端安装相应的云服务应用,开启"自动上传照片"功能。这样每当手机拍摄新照片,都会自动同步到云端。
访问云端照片:在电脑上登录同一账户,打开云服务应用或网页版,即可下载或查看所有同步的照片。OneDrive用户还可以直接在文件资源管理器中访问同步的照片文件夹。
四、通过电子邮件或即时通讯工具传输
如果只需要传输少量照片,使用电子邮件或即时通讯工具也是一种便捷的选择。
电子邮件传输:在手机上将照片作为附件发送到自己的邮箱,然后在电脑上登录邮箱下载附件。
即时通讯工具:使用微信、QQ等应用,通过"文件传输助手"或"我的电脑"功能将照片从手机发送到电脑端。
注意事项:这种方法适合少量照片传输,大量照片可能会受到附件大小限制,且传输速度较慢。
五、使用SD卡读卡器导入
对于使用相机拍摄的照片,如果设备支持SD卡,使用读卡器是最快捷的方法之一。
取出存储卡:从相机中小心取出SD卡。
连接读卡器:将SD卡插入电脑的读卡器插槽。大多数笔记本电脑内置了SD卡读卡器,台式机可能需要外接USB读卡器。
访问照片:系统会自动识别存储卡,在"此电脑"中会出现新的可移动磁盘图标。打开后找到照片所在文件夹,直接复制到电脑即可。
安全移除:操作完成后,记得通过系统托盘中的"安全删除硬件"图标正确弹出SD卡,避免数据损坏。
六、通过Wi-Fi无线传输
现代智能设备大多支持无线传输功能,摆脱线缆束缚。
使用Windows就近共享功能:在Windows10的"设置-系统-共享体验"中开启"就近共享"功能。确保手机和电脑在同一Wi-Fi网络下,即可无线传输照片。
第三方无线传输应用:安装如Feem、Send Anywhere等应用,在两台设备上同时运行,即可快速传输照片。
专用软件解决方案:一些相机和手机品牌提供专用的无线传输软件,如佳能的Camera Connect、索尼的PlayMemories等,按照软件指引操作即可。
七、专业照片管理软件
对于摄影爱好者或需要处理大量照片的用户,专业照片管理软件提供了更强大的导入和组织功能。
Adobe Lightroom:专业的照片管理和编辑软件,支持从多种设备导入照片,并提供强大的分类和标记功能。
Google Photos桌面版:虽然网页版已经停止服务,但桌面应用仍可用于照片备份和管理。
Windows照片库:虽然微软已停止支持,但仍有用户喜欢其简洁的界面和基本管理功能。
照片导入后的整理建议
成功导入照片后,合理的整理能让你日后查找更方便:
- 按日期创建文件夹,如"2023-07-旅行照片"
- 为重要照片添加描述性文件名
- 使用Windows10照片应用的人物、地点标签功能
- 定期备份重要照片到外部硬盘或云存储
无论选择哪种方法导入照片,都要记得定期备份重要照片,避免因设备故障或意外删除造成不可挽回的损失。Windows10提供了文件历史记录功能,可以设置自动备份照片文件夹到外部驱动器。
掌握了这些方法,你可以根据实际情况选择最适合的方式,轻松将照片导入Windows10电脑,开始你的数字照片管理之旅。
推荐阅读
-
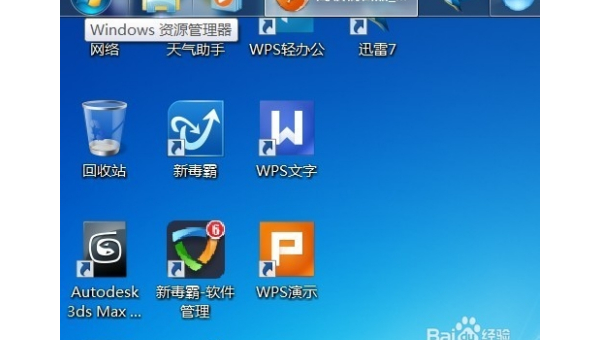
windows7的任务栏怎么横屏
-
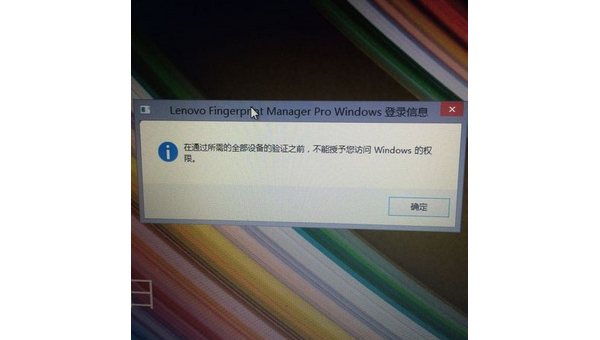
windows7怎么使用微软账户开机
-
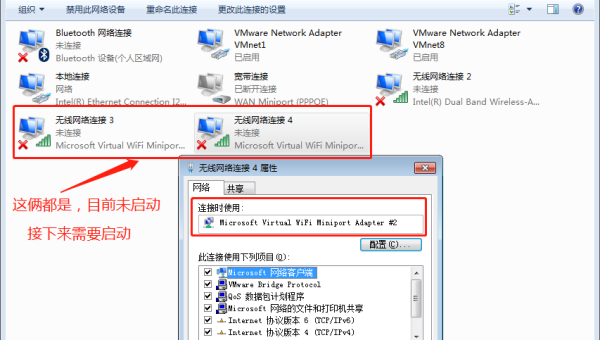
电脑windows7怎么连手机热点
-
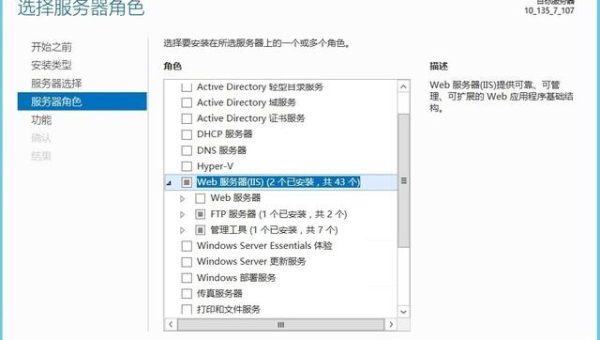
windows服务器怎么增加ftp
-
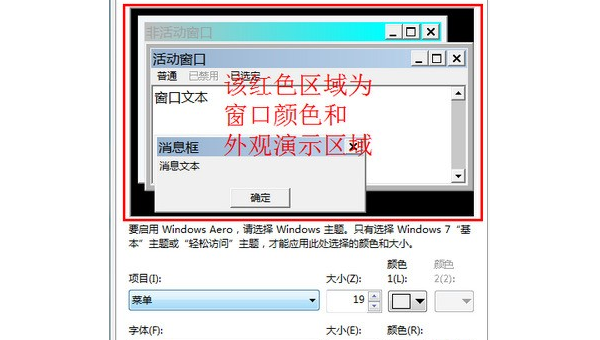
怎么修改windows7窗口颜色
-
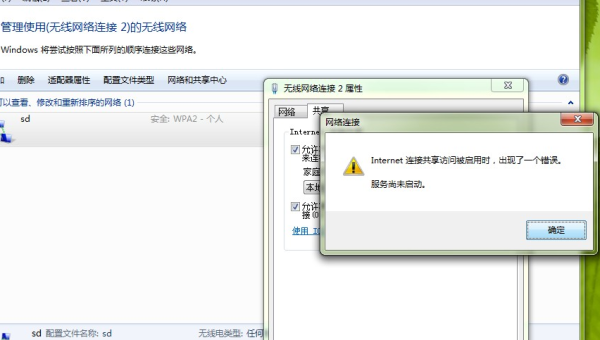
windows7专业版怎么连接wifi
-
ps矩形工具为什么成椭圆形了(ps直线工具,怎么,变成矩形了)
ps直线工具,怎么,变成矩形了?再点直线工具后可以找到左上角,直接点击鼠标右键,点击“复位工具”即可PS椭圆工具减去顶层形状为什么...
-
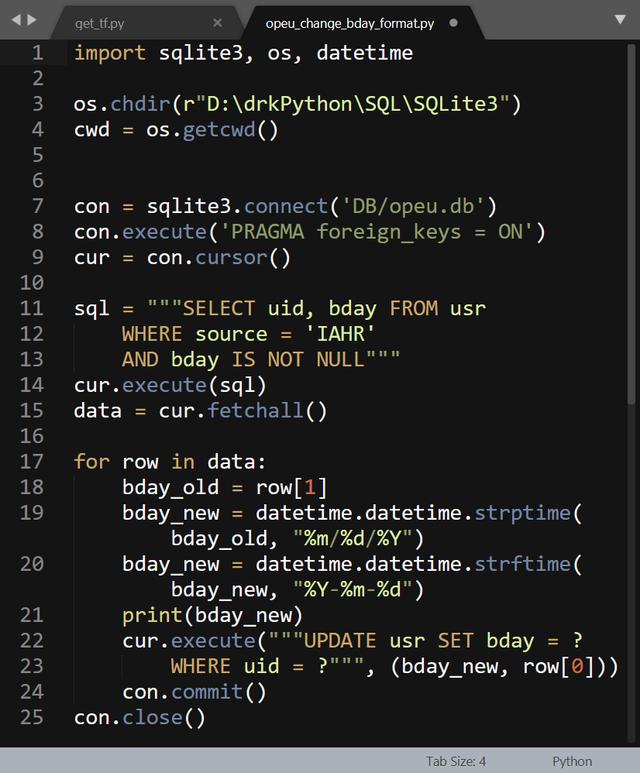
Python+SQLite3:利用内置的sqlite3模块转换数据库里的日期格式
-
php中iconv转换成utf-8编码丢失数据的问题
最近在一个php项目中做了一个批量导入会员信息的功能。当初考虑主要有两种实现方法:第一种:用excel文件格式批量导入。ph...
-
如何从0开始做电商(电商怎么做如何从零开始学做电商赚钱)
大家好,我是唐山耐斯。今天小编和大家分享2022做拼多多电商真的没有那么复杂。文章每天都会更新,希望对大家有所帮助。v:lf563...
