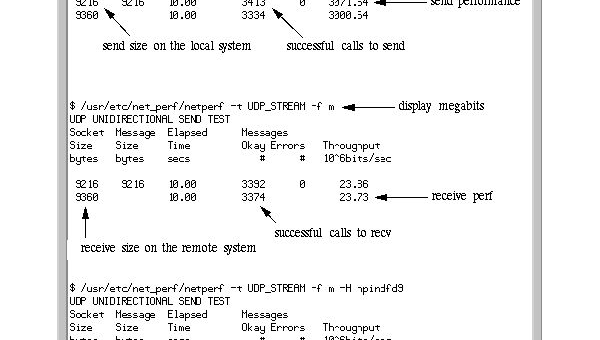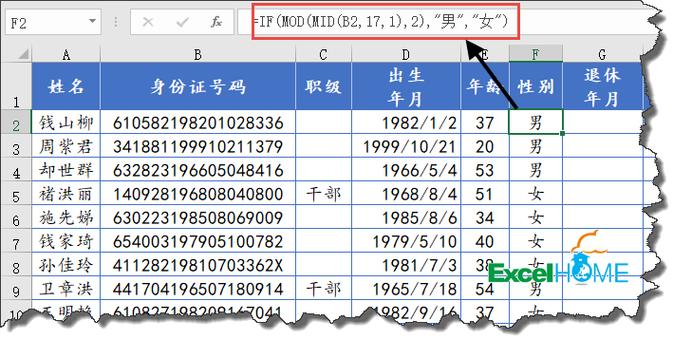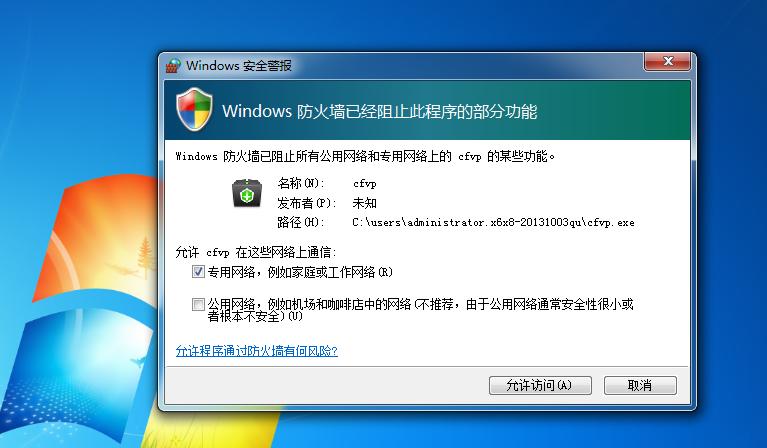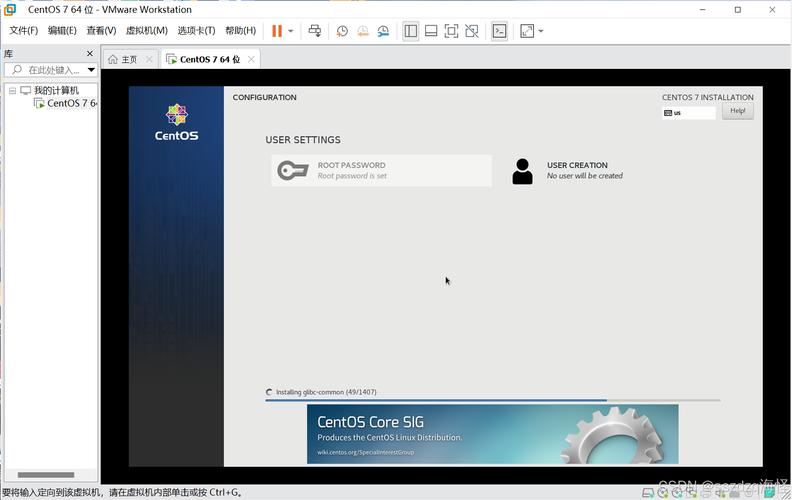Linux 和 macOS 用户通常预装了 Apache 和 PHP,或者可以通过包管理器获得。Windows 10 需要更多的努力。以下步骤 可能 适用于其他版本的 Windows、PHP 和 Apache,但请查看每个依赖项的文档以获取具体说明。
为什么选择 PHP?
PHP 仍然是 Web 开发中最广泛和流行的服务器端脚本语言。
它由大多数网络主机安装,具有简单的学习曲线、与 MySQL 数据库的密切联系、一流的文档和出色的库集合,可缩短您的开发时间。
PHP 可能并不完美,但它应该被视为您下一个 Web 应用程序的一个选项。它是 Facebook、Slack、Wikipedia、MailChimp、Etsy 和 WordPress(支持 40% 网络的内容管理系统)的首选语言。
为什么要在本地安装 PHP?
在开发 PC 上安装 PHP 可以让您安全地创建和测试网站和应用程序,而不会影响实时服务器上的数据或系统。
替代安装选项
在您开始之前,可能会有更简单的安装选项……
使用多合一包
多合一软件包可用于 Windows,它在单个安装文件中包含 Apache、PHP、MySQL 和许多其他依赖项——例如XAMPP、WampServer和Web.Developer。
这些软件包易于使用,但它们可能与您的实时服务器不完全匹配。手动安装 Apache 和 PHP 将帮助您了解有关系统和配置选项的更多信息。
使用 Linux 虚拟机
Microsoft Hyper-V(在 Windows 10 Professional 中提供)和VirtualBox是免费的虚拟机管理程序,可模拟 PC,因此您可以安装另一个操作系统。
您可以安装任何版本的 Linux,然后按照其 Apache 和 PHP 安装说明进行操作。或者,Ubuntu Server等发行版将它们作为标准提供(尽管它们很少是最新版本)。
使用适用于 Linux 2 的 Windows 子系统
WSL2也是一个虚拟机,但它与 Windows 紧密集成,因此文件共享和localhost解析等活动是无缝的。您可以安装多个 Linux 发行版,因此请参阅相应的 Apache 和 PHP 说明。
使用 Docker
Docker围绕预先配置的应用程序依赖项(如 Apache、PHP、MySQL、MongoDB 和大多数其他 Web 软件)创建一个包装器(称为 容器)。 容器看起来像完整的 Linux 虚拟机,但要轻得多。
在 Windows 10 上安装Docker Desktop 后,就可以轻松下载、配置和运行 Apache 和 PHP。
Docker 目前被认为是设置 PHP 开发环境的最佳选择。阅读我们使用 Docker 设置 PHP 开发环境的完整指南。
安装 Apache(可选)
如果您仍在阅读,以下部分将介绍如何在 Windows 上直接安装 Apache 和 PHP。
PHP 提供了一个内置的 Web 服务器,可以通过导航到一个文件夹并运行 PHP 可执行文件并使用-S参数来设置localhost端口来启动它。例如:
cd \myproject
php -S localhost:8000
然后可以在浏览器中通过查看 PHP 页面。
这可能足以进行快速测试,但您的实时服务器将使用 Apache 或类似的 Web 服务器软件。尽可能地模拟该环境将防止开发错误。
要安装 Apache,请从下载最新的 Win64 ZIP 文件并将其文件夹解压缩到驱动器Apache24的根目录。C:您还需要安装 Visual C++ Redistributable for Visual Studio 2015–2019 ( vc_redist_x64);同一页面上提供了一个链接。
打开cmd命令提示符(不是 PowerShell)并使用以下命令启动 Apache:
cd C:\Apache24\bin
httpd
在服务器开始运行之前,您可能需要接受防火墙例外。在浏览器中打开并显示 “It works!” 应该出现消息。笔记:
- 如果您需要更改任何设置,Apache 的配置文件位于 C:\Apache24\conf\httpd.conf .
- Web 服务器根文件夹位于 C:\Apache24\htdocs . 最初,它包含一个 index.html 带有 “It works!”的文件。 信息。
也不是这样,如果 Apache 无法启动,很可能是另一个应用程序占用了端口 80。 (Skype 是主要候选者,Windows 10 应用程序不会让您禁用它!) 如果发生这种情况,请编辑C:\Apache24\conf\httpd.conf并将行更改Listen 80为Listen 8080或任何其他自由港。重新启动 Apache,从那时起,您可以在 加载 Web 文件
服务器可以用 Ctrl +停止 C 。ZIP 中的 ReadMe 文件还提供了将 Apache 安装为 Windows 服务的说明。
如何安装 PHP
按照以下步骤安装 PHP。请注意,有几种方法可以配置 Apache 和 PHP,但这可能是最快的方法。
第 1 步:下载 PHP 文件
您将需要 PHP Windows 安装程序。有许多版本的 PHP 可用。确保从获得最新的 PHP 8 x64 线程安全 ZIP 包。
第 2 步:提取文件
php在驱动器的根目录中创建一个新文件夹C:\并将 ZIP 的内容解压缩到其中。
PHP 可以安装在系统上的任何位置,但如果C:\php不使用,您需要更改下面引用的路径。
第 3 步:配置php.ini
PHP 的配置文件名为php.ini. 这最初不存在,因此复制C:\php\php.ini-development到C:\php\php.ini. 此默认配置提供了报告所有 PHP 错误和警告的开发设置。
您可能需要在文本编辑器中更改几行(使用搜索查找当前值)。在大多数情况下,您需要删除前导分号 ( ? 才能取消注释设置。
首先,启用任何所需的扩展。这将取决于您要使用的库,但以下扩展应该适用于大多数应用程序:
extension=curl
extension=gd
extension=mbstring
extension=pdo_mysql
如果您想使用 PHP 的mail()功能发送电子邮件,请在该部分输入 SMTP 服务器的详细信息[mail function](您的 ISP 的服务器应该适合):
[mail function]
; For Win32 only.
;
SMTP = mail.myisp.com
;
smtp_port = 25
; For Win32 only.
;
sendmail_from = my@emailaddress.com
第四步:添加C:\php到path环境变量
为确保 Windows 可以找到 PHP 可执行文件,您需要更改PATH环境变量。单击 Windows 开始按钮并键入 “环境” ,然后单击 编辑系统环境变量 。选择 高级 选项卡,然后单击 环境变量 按钮。
向下滚动 系统变量 列表并单击 路径 ,然后单击 编辑 按钮。单击 新建 并添加C:\php:
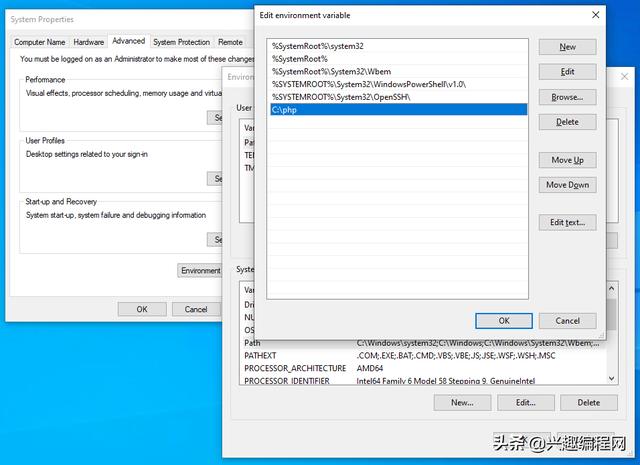
请注意,旧版本的 Windows 有一个文本框,其中每个路径用分号 ( ? 分隔。
单击确定,直到您退出。您不需要重新启动,但您可能需要关闭并重新启动cmd您打开的任何终端。
第 5 步:将 PHP 配置为 Apache 模块
确保 Apache 未运行并C:\Apache24\conf\httpd.conf在文本编辑器中打开其配置文件。将以下行添加到文件底部以将 PHP 设置为 Apache 模块(必要时更改文件位置):
# PHP8 module
PHPIniDir "C:/php"
LoadModule php_module "C:/php/php8apache2_4.dll"
AddType application/x-httpd-php .php
或者,将DirectoryIndex设置更改为加载index.php而不是index.html何时可以找到。初始设置为:
DirectoryIndex index.html
将其更改为:
DirectoryIndex index.php index.html
从命令行保存httpd.conf并测试更新:cmd
cd C:\Apache24\bin
httpd -t
Syntax OK应该出现…… 除非您的配置有错误。
如果一切顺利,请使用httpd.
第 6 步:测试 PHP 文件
index.php在 Apache 的网页根文件夹中创建一个名为的新文件,C:\Apache24\htdocs并添加以下 PHP 代码:
打开网络浏览器并输入您的服务器地址:。将出现一个 “PHP 版本” 页面,显示各种 PHP 和 Apache 配置设置。
您现在可以在C:\Apache24\htdocs. 如果您需要处理多个项目,请考虑定义Apache 虚拟主机localhost,以便您可以在不同的域或端口上运行单独的代码库。