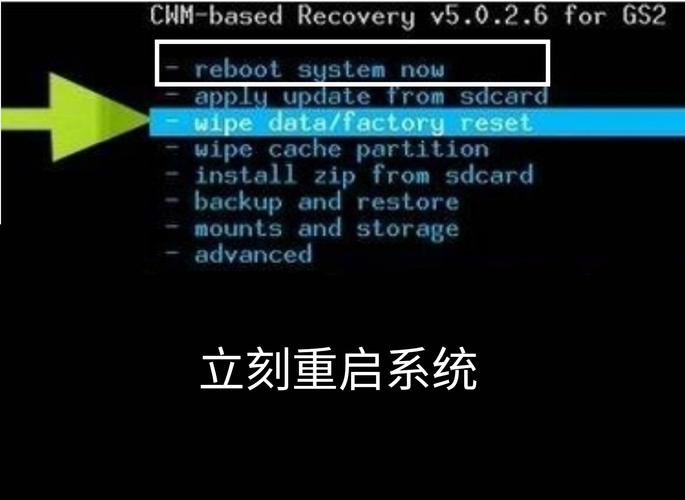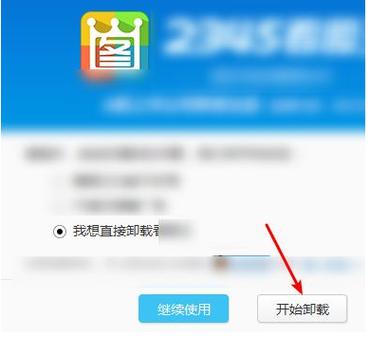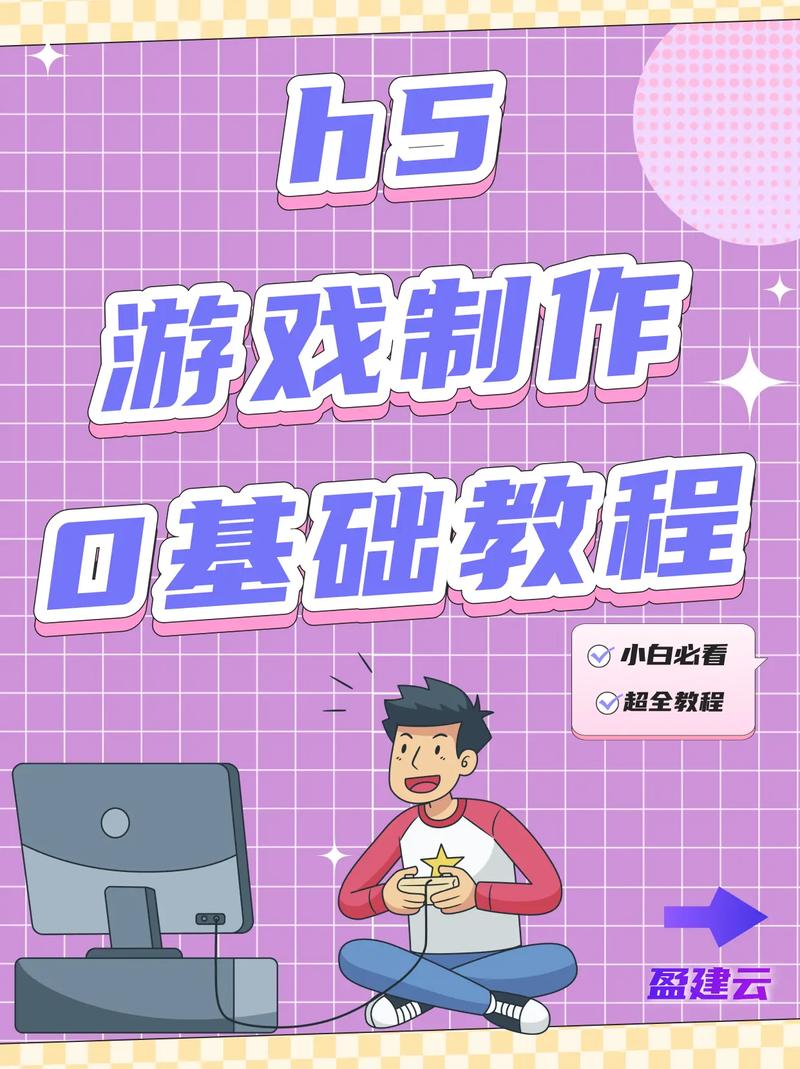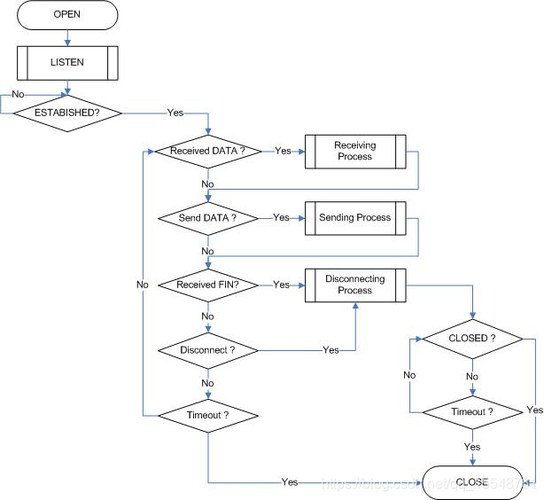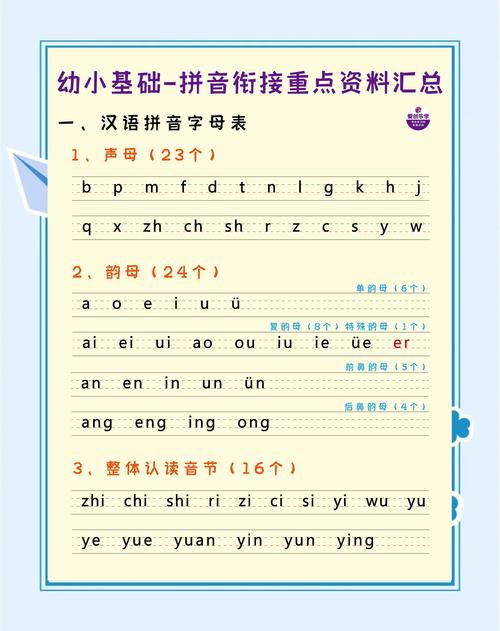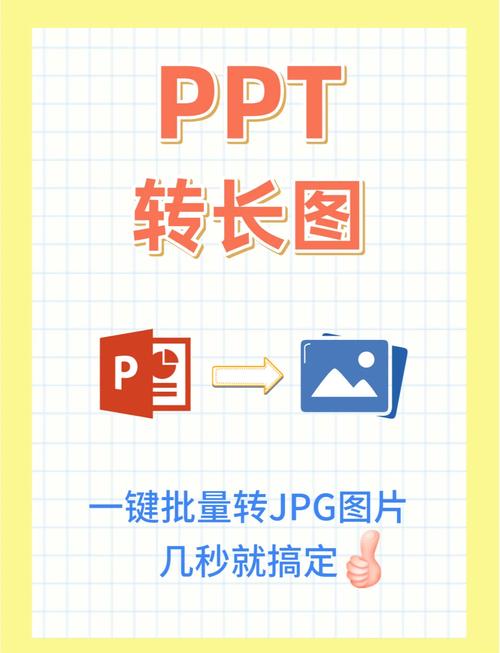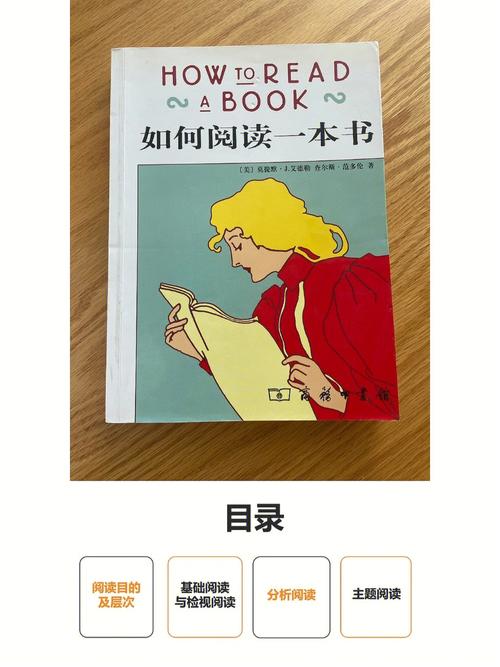如何进入Recovery模式?操作步骤与常见方法解答
近期有些网友想要了解如何进入Recovery模式的相关情况,小编通过整理给您分析,根据自身经验分享操作步骤与常见方法解答有关知识。
如何进入Recovery模式
Recovery模式是电子设备中一项重要的系统功能,常用于修复系统故障、清除数据或升级固件,无论是手机、平板还是电脑,掌握进入Recovery模式的方法,能在关键时刻解决设备问题,本文将分场景详细讲解各类设备进入Recovery模式的操作步骤,并提供实用建议,帮助用户安全操作。
一、什么是Recovery模式?
Recovery模式是设备内置的独立系统环境,与日常使用的操作系统隔离,在此模式下,用户可执行恢复出厂设置、清除缓存、刷机等操作,其核心价值在于修复系统异常,避免因软件问题导致设备无法正常使用。
二、常见设备进入Recovery模式的方法
**1. 安卓手机/平板
安卓设备因品牌和型号差异,操作略有不同,但通用方法如下:
步骤一:关机状态下,同时按住电源键 + 音量加键(部分机型为电源键 + 音量减键)。
步骤二:当屏幕出现品牌LOGO时松开电源键,继续按住音量键,直至进入Recovery菜单。
注意事项:
- 部分新款机型(如三星、小米)需通过数据线连接电脑,使用官方工具触发Recovery模式。
- 若长按组合键无效,可尝试在开机状态下通过系统设置中的“高级重启”选项进入。
2. 苹果设备(iPhone/iPad)
苹果设备进入恢复模式需区分型号:
iPhone 8及更新机型:
1. 快速按一次音量加键,再按一次音量减键。
2. 长按侧边电源键,直至屏幕显示恢复模式图标。
iPhone 7/7 Plus:同时按住电源键 + 音量减键,直到出现恢复模式界面。
更早机型:同时按住Home键 + 电源键,直至屏幕显示iTunes连接图标。
**3. Windows电脑
Windows系统的Recovery模式通常称为“高级启动选项”,进入方法如下:
方法一:开机时连续按F8 或Shift + F8(适用于Windows 7及更早版本)。
方法二:
1. 在系统内按住Shift键 并点击“重启”。
2. 重启后选择“疑难解答” > “高级选项”,即可进入恢复环境。
方法三:通过系统安装U盘启动,选择“修复计算机”选项。
**4. Mac电脑
Mac设备的恢复模式分为两种:
普通恢复模式:
1. 关机后按住Command + R 开机,直至出现苹果LOGO。
2. 进入后可重装系统或修复磁盘。
互联网恢复模式:
1. 关机后按住Command + Option + R 开机。
2. 此模式会从苹果服务器下载最新系统,适合硬盘损坏的情况。
三、操作Recovery模式的风险与注意事项
1、数据丢失风险:执行“恢复出厂设置”或“清除缓存”会删除用户数据,操作前务必备份重要文件。
2、电量要求:确保设备电量高于50%,避免过程中断电导致系统损坏。
3、谨慎选择选项:Recovery模式中的“刷机”或“分区格式化”等操作需一定技术基础,普通用户建议优先联系官方客服。
4、系统兼容性:部分第三方Recovery工具(如TWRP)可能影响设备保修,需提前确认品牌政策。
四、为什么无法进入Recovery模式?
若按标准步骤操作仍失败,可能由以下原因导致:
硬件按键损坏:音量键或电源键失灵,需联系售后检修。
系统底层损坏:尝试通过线刷工具(如安卓的Fastboot、苹果的DFU模式)修复。
设备已被锁定:部分厂商会限制非官方渠道进入Recovery,需解锁Bootloader(可能失去保修)。
五、个人观点:如何高效使用Recovery模式?
作为长期接触各类设备的站长,我认为Recovery模式的核心价值在于“预防”而非“补救”,建议用户定期备份数据,并避免随意安装未经验证的第三方应用,若需频繁使用Recovery功能,可能意味着设备存在潜在问题,尽早排查硬件或系统漏洞更为重要,普通用户应优先通过官方渠道获取支持,盲目操作可能加剧设备故障。
希望本文能帮助您安全、高效地使用Recovery模式,如有其他疑问,欢迎通过站内功能进一步交流。