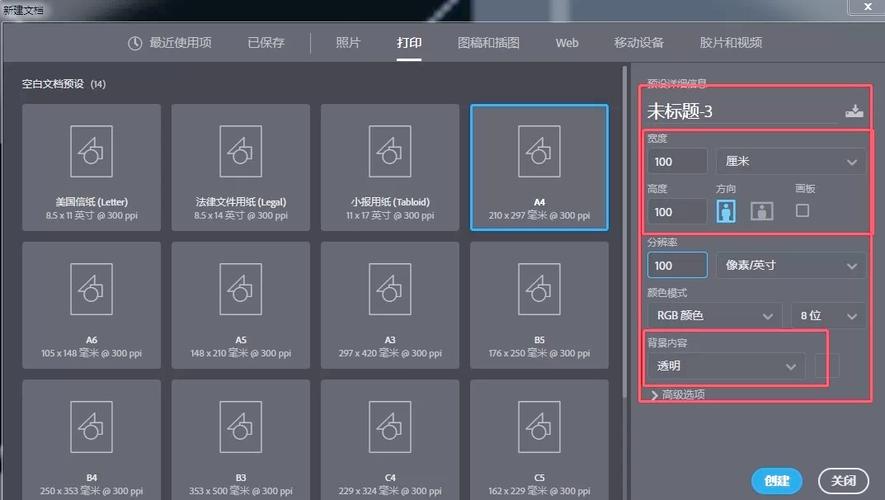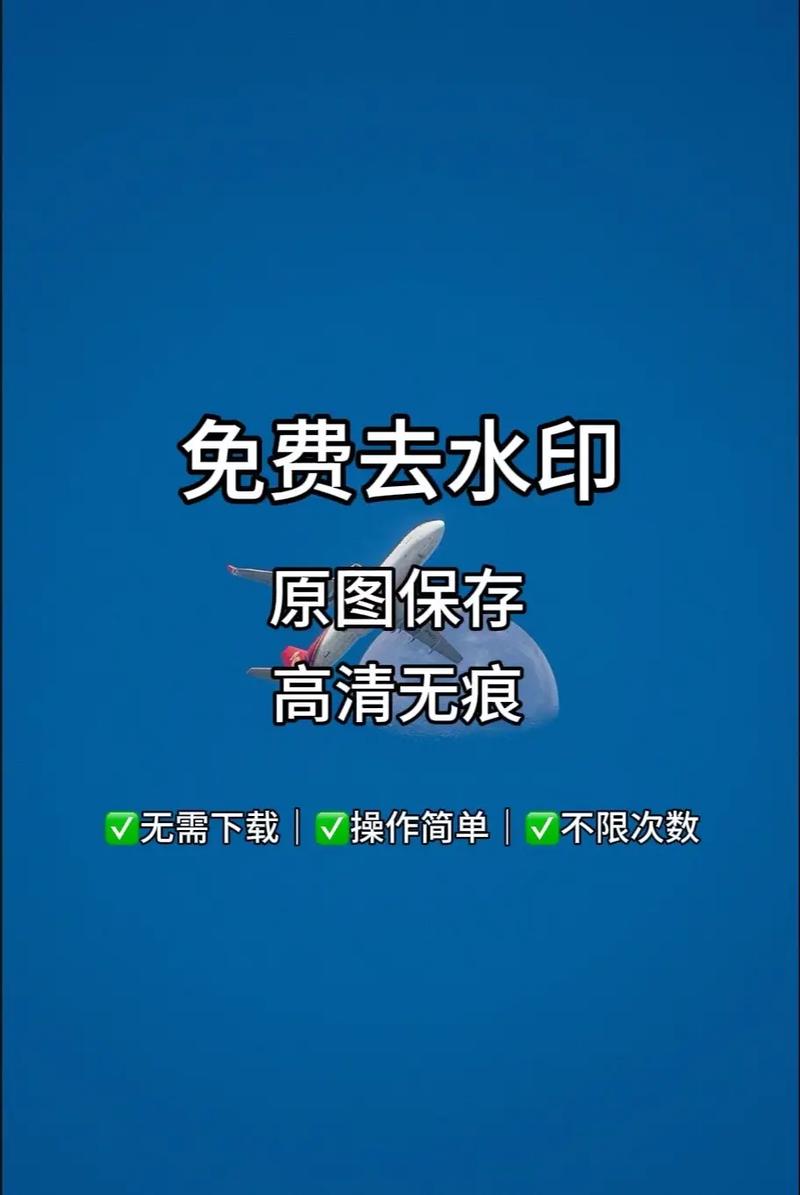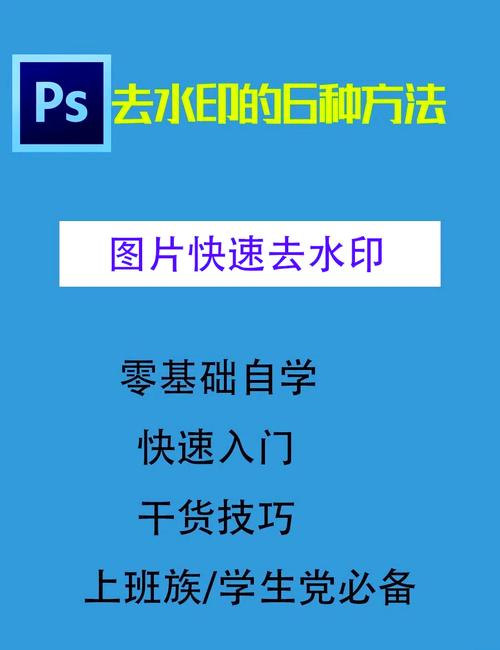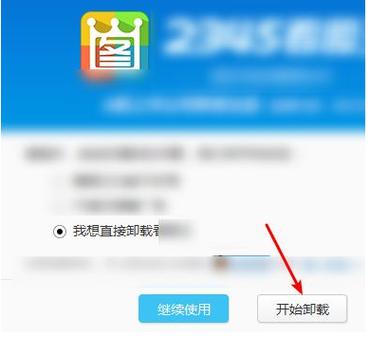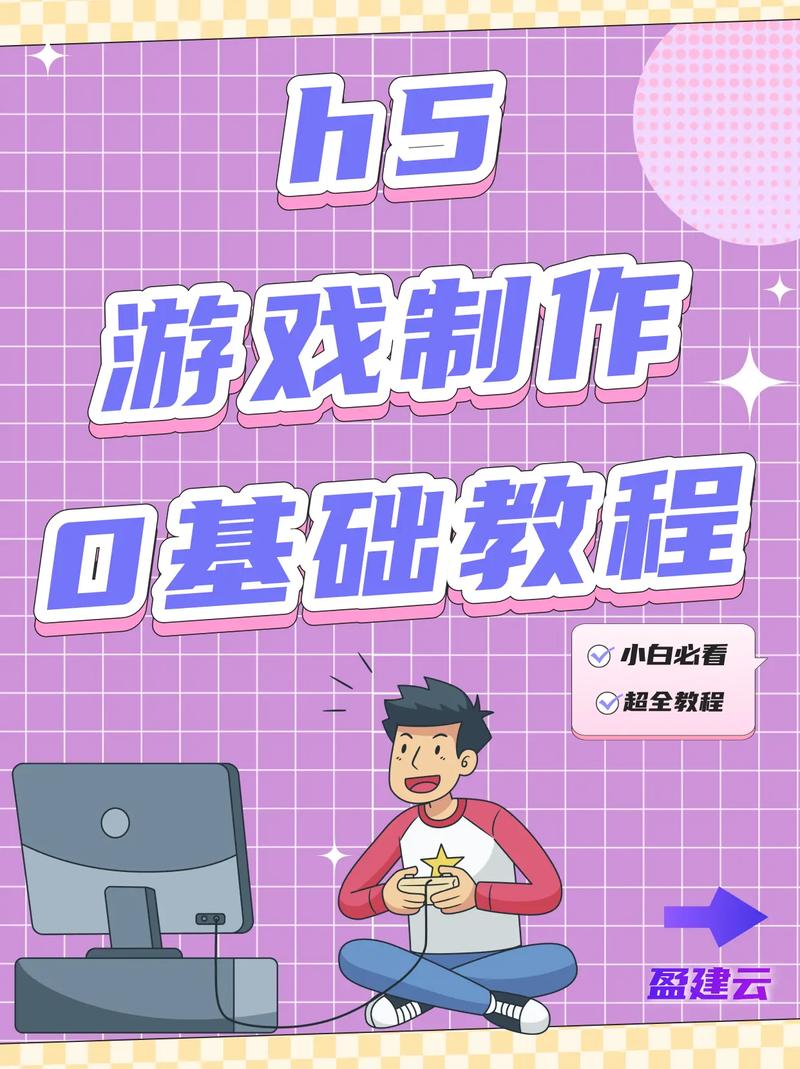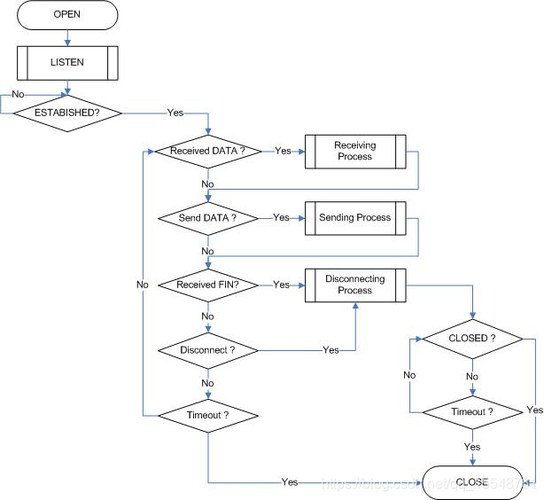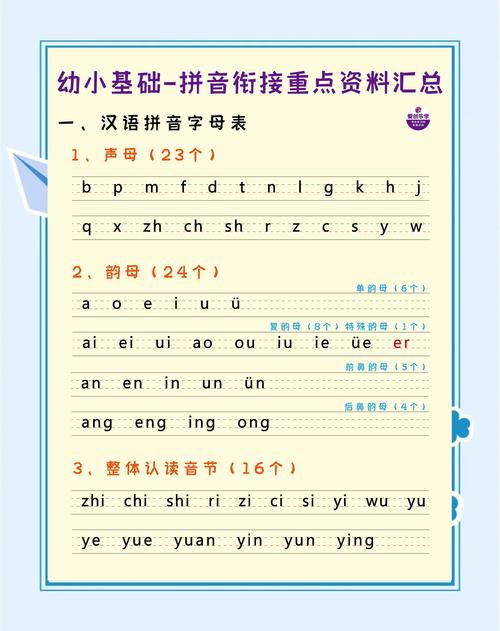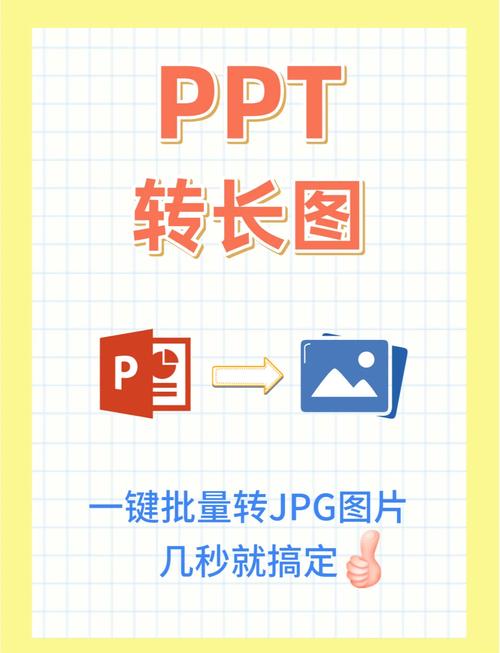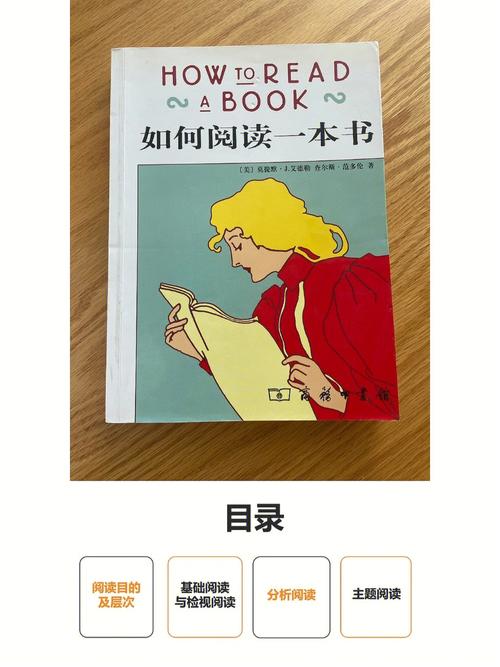如何在PS中添加水印?简单步骤教学
近期有些网友想要了解如何在PS中添加水印的相关情况,小编通过整理给您分析,根据自身经验分享简单步骤教学有关知识。
在数字时代,图像版权保护是创作者必须重视的问题,无论是个人摄影作品、商业设计图还是社交媒体分享的图片,添加水印都能有效防止他人恶意盗用,Photoshop作为专业图像处理工具,提供了灵活的水印添加方式,既能保护作品,又能保持视觉美观,以下将详细介绍如何通过Photoshop实现这一目标,并分享提升水印实用性的技巧。
水印的核心作用是传递版权信息,同时不影响原图观感,常见的类型分为文字水印与图形水印,二者可单独或组合使用。
文字水印制作步骤
1、打开需要添加水印的图片,选择左侧工具栏中的「横排文字工具」(快捷键T)
2、在画面任意位置单击,输入版权信息(如“© 2024 作者名”或自定义标语)
3、通过顶部属性栏调整字体样式:推荐使用无衬线字体(如Arial、思源黑体),字号建议8-12pt,颜色通常选用白色或浅灰色
4、在图层面板中,将文字图层不透明度调整为20%-40%(避免遮挡主体内容)
5、双击文字图层,勾选「描边」效果,设置1-2像素的深色描边(增强水印在复杂背景中的可见性)
图形水印制作技巧
若需使用Logo或图标:
- 通过「文件-置入嵌入对象」导入透明背景的PNG格式Logo
- 使用「自由变换工具」(Ctrl+T)调整尺寸至画面宽度的10%-15%
- 将图层混合模式改为「柔光」或「叠加」,降低不透明度至30%左右
关键原则:水印信息需简洁易识别,避免使用复杂图案或过长的文字段落。
**二、三种高效添加水印的方法
根据不同使用场景,可选择手动调整、批量处理或智能模板三种方式。
方法1:手动精准定位
1、将制作好的水印图层拖拽至目标图片
2、按住Shift键拖动水印到画面四角之一(推荐右下角或左下角)
3、按Ctrl+J复制水印图层,水平翻转后放置于另一侧(适用于需要对称防护的情况)
4、合并可见图层前,建议保存包含水印图层的PSD文件以便修改
方法2:动作录制批量处理
适合处理成组图片:
1、打开第一张图片并添加水印
2、进入「窗口-动作」面板,点击「新建动作」按钮开始录制
3、完成水印添加步骤后停止录制
4、通过「文件-自动-批处理」选择录制的动作,设置输入输出文件夹
方法3:创建智能对象模板
制作可重复使用的水印模板:
1、新建2000×2000像素的透明画布
2、设计水印后,全选图层并右键转换为「智能对象」
3、保存为.psd格式文件
4、需要使用时直接拖入图片,智能对象会自动适应画布尺寸
**三、专业级水印设计准则
合理的水印设计需平衡版权保护与视觉体验,以下为行业经验总结:
1. 位置选择策略
- 基础防护:置于画面边缘(距边界5%-10%处)
- 强化防护:对角线重复排列或中央半透明水印(适用于高价值作品)
- 动态防护:每张图片随机调整位置(增加盗取者去除难度)
2. 色彩与对比度控制
- 深色背景图片使用白色水印+深灰投影(参数:距离2像素,大小3像素)
- 浅色背景图片采用黑色水印+外发光效果(扩展15%,大小5像素)
- 彩色水印仅建议用于品牌Logo,且饱和度需降低至30%以下
3. 防去除设计思路
- 将水印覆盖在图片关键细节区域(如人物眼睛、建筑结构线)
- 使用「图案图章工具」将水印融入背景纹理(不透明度设为5%)
- 添加隐形水印:在通道面板中,用透明度1%的文字在蓝色通道添加信息
**四、进阶技巧与常见问题处理
适应不同比例图片:在「视图」菜单中开启「标尺」和「参考线」,建立安全区域模板
印刷品水印:转为CMYK模式后,将水印图层混合模式改为「正片叠底」
去除残留水印痕迹:使用「修补工具」处理原图水印区域后再添加新水印
动态水印动画:通过时间轴功能制作闪烁水印(间隔0.5秒透明度30%-60%切换)
实际操作中,建议定期检查水印效果:将图片缩小至社交媒体常见的预览尺寸(如1080×720像素),观察水印是否清晰可见且不过于突兀,对于商业图库投稿,可参考平台具体要求调整水印密度,例如Shutterstock允许边缘水印,但禁止中央大面积水印。
合理运用水印技术,既能维护创作者权益,也能通过设计精良的水印提升品牌辨识度,重要的是掌握分寸——就像博物馆在名画旁放置的说明牌,既要提供必要信息,又不能掩盖艺术本身的价值。