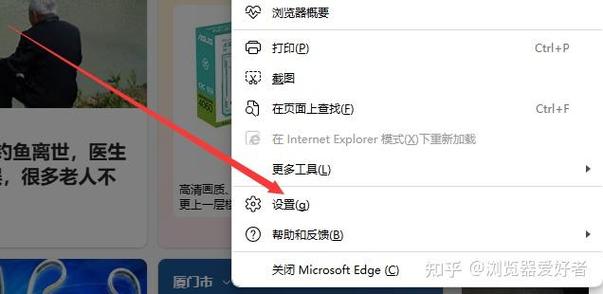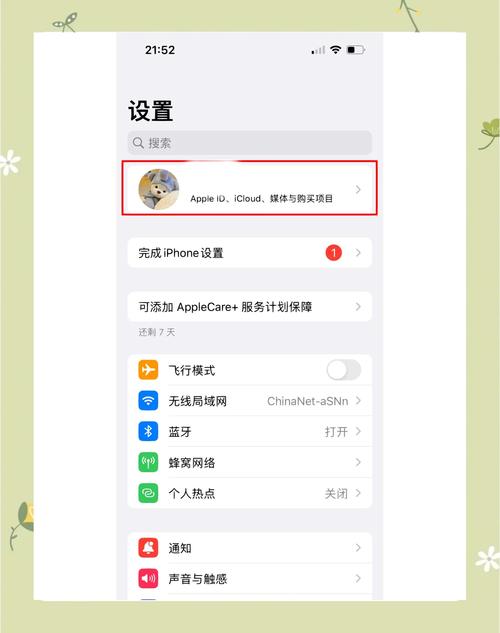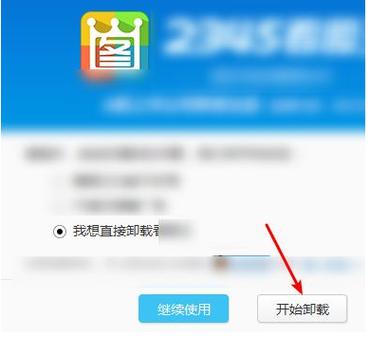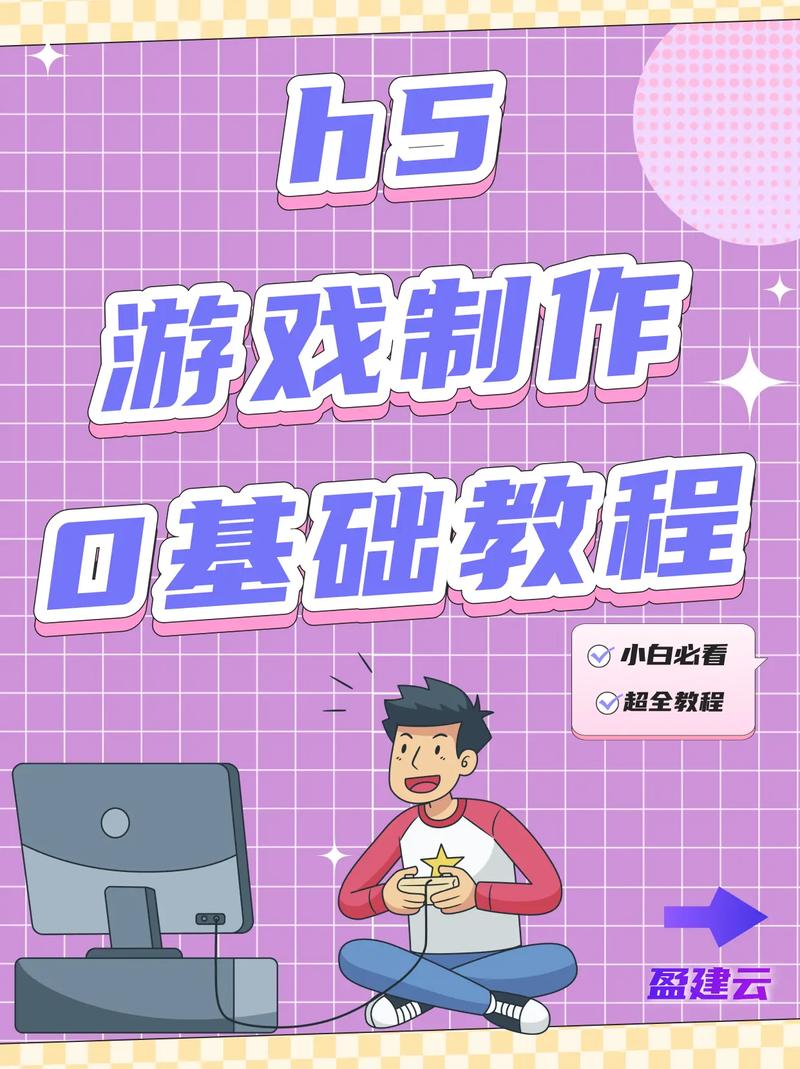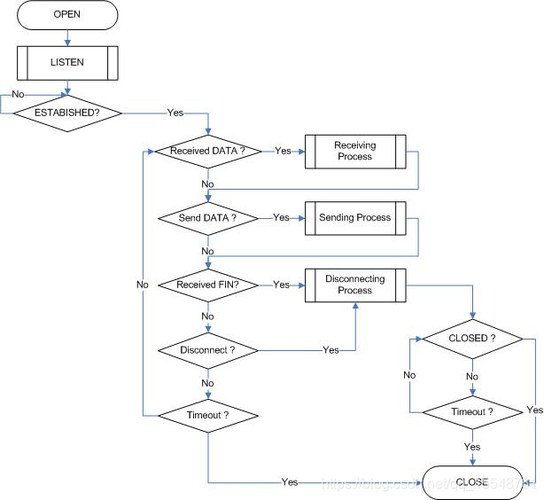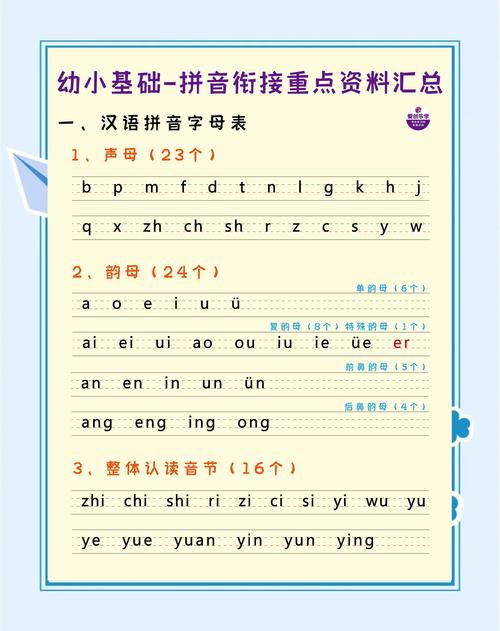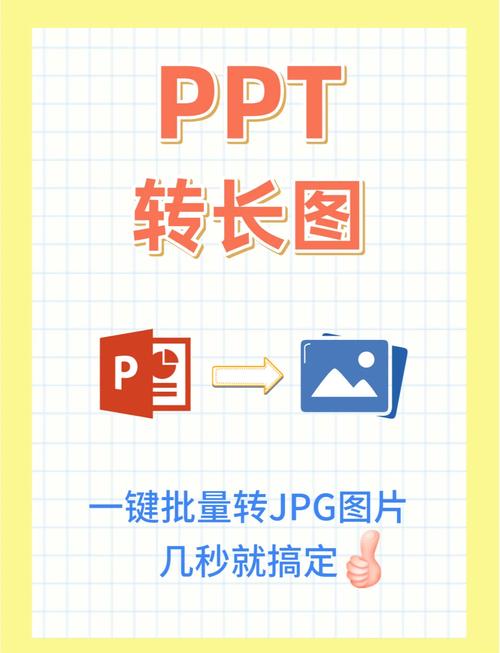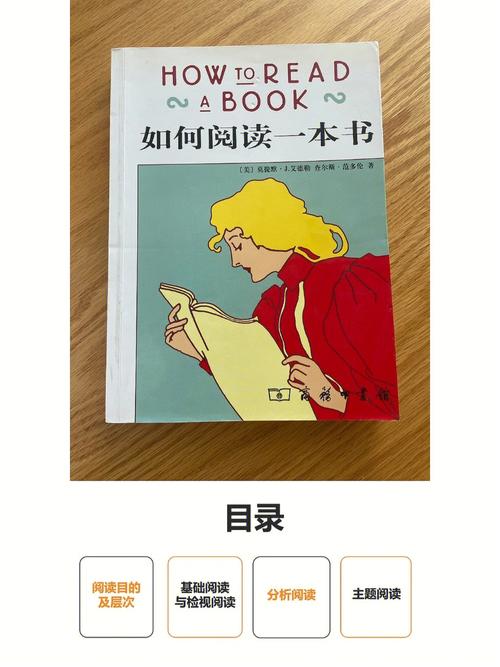如何更改默认下载路径?浏览器与系统设置方法
近期有些网友想要了解如何更改默认下载路径的相关情况,小编通过整理给您分析,根据自身经验分享浏览器与系统设置方法有关知识。
在日常使用电脑或手机的过程中,许多人习惯将文件默认下载到系统预设的路径中,时间一长,C盘空间告急、文件杂乱难寻等问题便会浮现,调整下载路径不仅能优化设备存储空间,还能提升文件管理效率——这是许多用户未曾意识到的实用技巧。
**一、为什么需要调整下载路径?
1、释放系统盘压力
默认下载路径通常位于系统盘(如Windows的C盘),频繁下载会导致系统盘空间不足,进而影响设备运行速度,将下载路径转移到其他分区,可避免系统盘“爆满”。
2、文件分类更清晰
通过自定义路径,用户可按文件类型(如文档、视频、软件安装包)建立不同文件夹,后续查找和管理更便捷。
3、数据安全性提升
若系统崩溃需重装,存储在非系统盘的文件更易保留,减少数据丢失风险。
**二、不同场景下的路径修改方法
1. Windows系统浏览器修改
Chrome浏览器
步骤:点击右上角「⋮」→ 进入「设置」→ 搜索栏输入“下载” → 点击「更改」选择目标文件夹。
建议:勾选“每次下载前询问保存位置”,便于灵活调整。
Edge浏览器
步骤:右上角「···」→「设置」→「下载」→ 修改“保存位置”。
**2. Mac系统浏览器修改
Safari浏览器
步骤:顶部菜单栏「Safari」→「设置」→「通用」→ 点击「文件下载位置」下拉菜单选择路径。
提示:可选择“询问存储位置”,每次下载手动指定文件夹。
第三方软件下载路径设置
以迅雷为例:打开软件设置 → 找到「任务默认属性」→ 修改“存储目录”。
**3. 手机端下载路径调整
安卓系统
浏览器路径:进入浏览器设置 →「下载设置」→ 选择自定义目录(建议指向SD卡)。
应用商店路径:以华为应用市场为例,进入「我的」→「设置」→「下载路径」→ 修改为外置存储。
iOS系统
受系统限制,无法直接修改全局下载路径,但单个应用可调整:
Safari下载文件时,点击分享按钮 →「保存到文件」→ 手动选择iCloud或本地文件夹。
**三、进阶技巧:自动化分类存储
若想进一步节省时间,可借助工具实现文件自动分类:
1、使用脚本工具(适用于电脑)
编写简单的批处理脚本(.bat文件),监控下载文件夹,按扩展名(如.jpg、.mp4)自动转移文件至对应目录。
2、第三方管理软件
推荐工具:
DropIt(Windows):设定规则后,拖拽文件即可自动分类。
Hazel(Mac):监控文件夹,按条件自动整理文件。
**四、常见问题与解决方案
Q1:修改路径后,下载文件提示“权限不足”怎么办?
答:检查目标文件夹是否设置为“只读”,右键文件夹 →「属性」→ 取消勾选“只读” → 应用更改。
Q2:修改路径后,原有下载文件会转移吗?
答:不会,需手动将旧文件剪切到新目录,后续下载的文件才会存储至新路径。
Q3:手机存储卡无法被识别为下载路径?
答:部分安卓机型需在「存储设置」中格式化SD卡为“内部存储”模式(注意:此操作会清空卡内数据)。
**五、个人观点
调整下载路径看似是细微操作,却是数字生活高效化的基石,许多人抱怨设备卡顿、文件混乱,却未意识到问题根源在于长期忽视存储管理,无论是选择手动分类还是借助工具自动化,关键在于形成规范的使用习惯,定期清理冗余文件、合理分配存储空间,能让你的电子设备“轻装上阵”,运行更流畅。