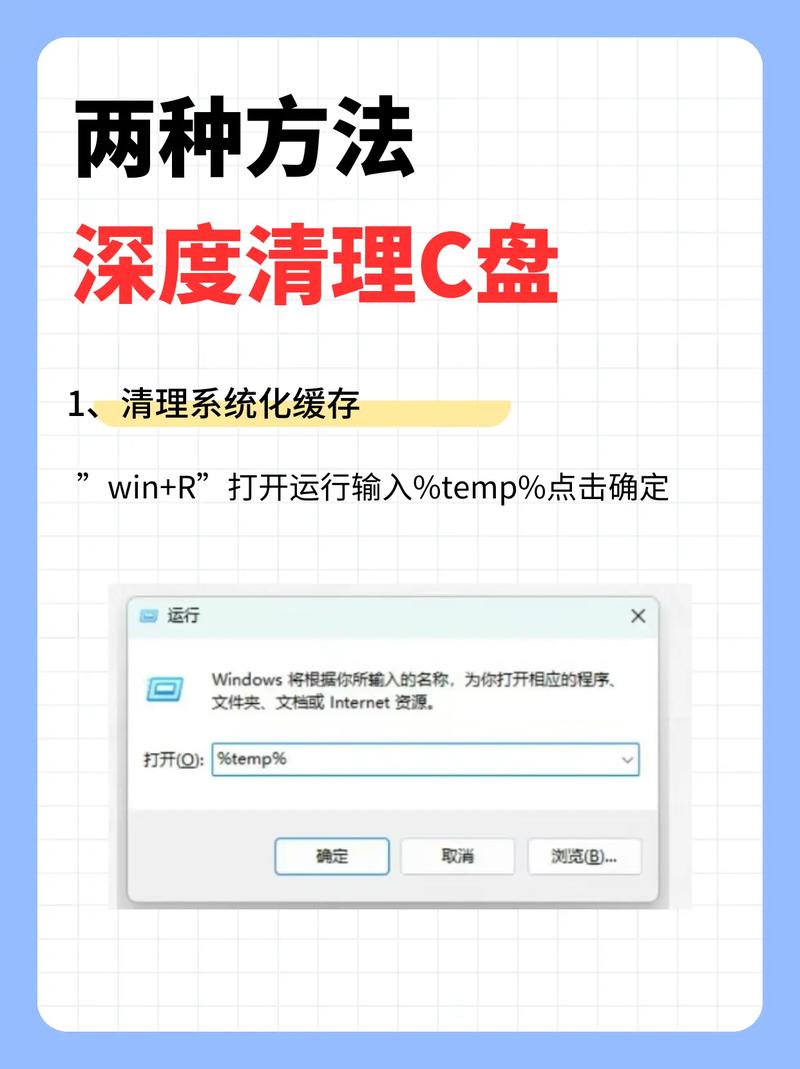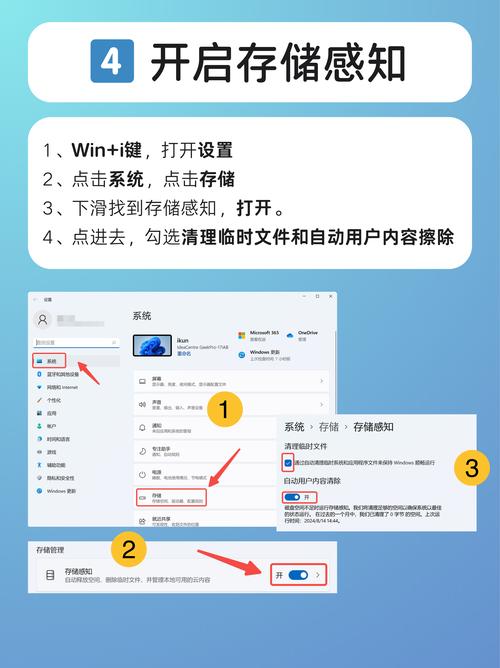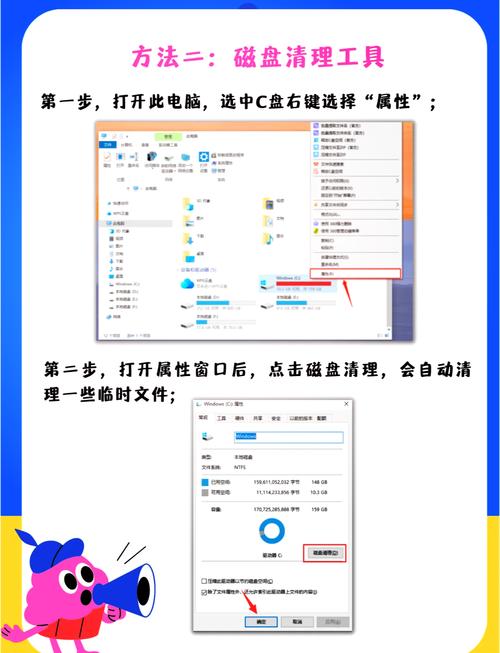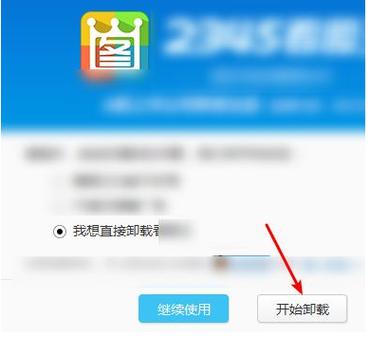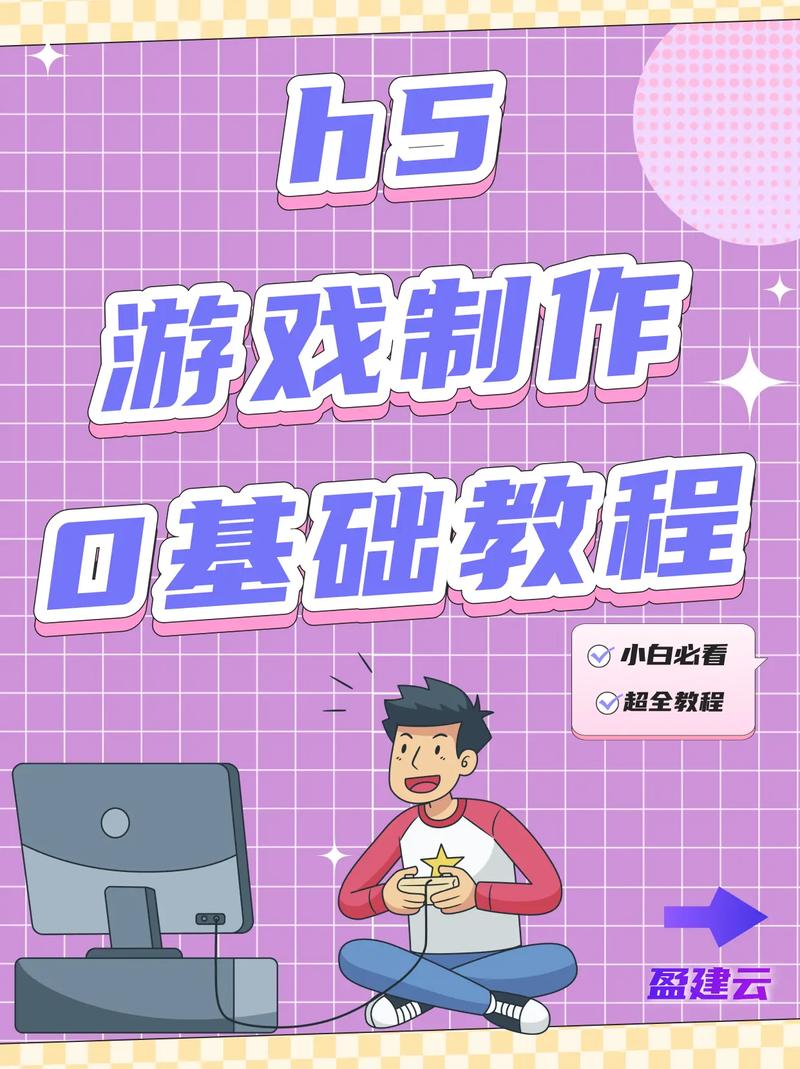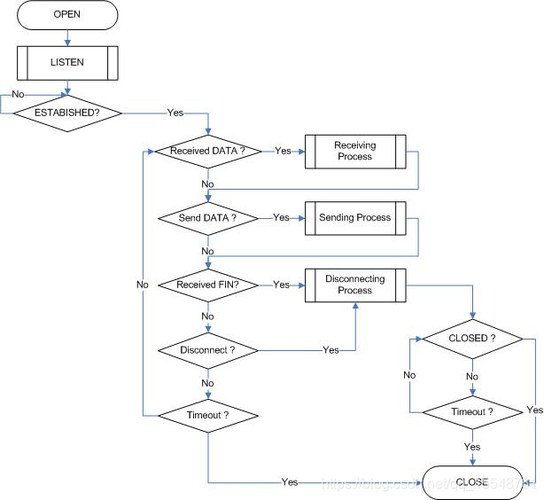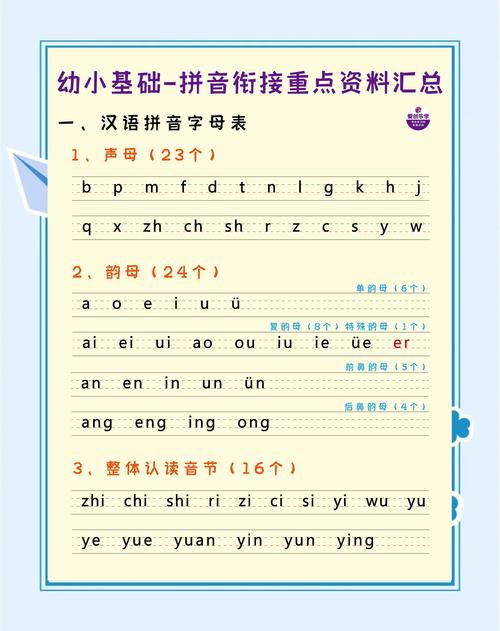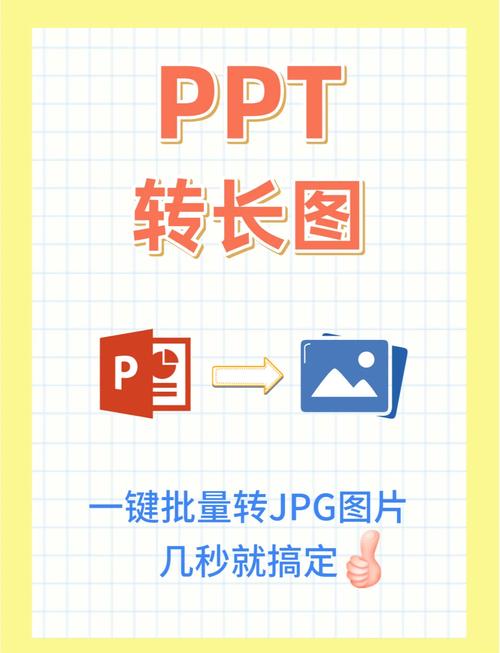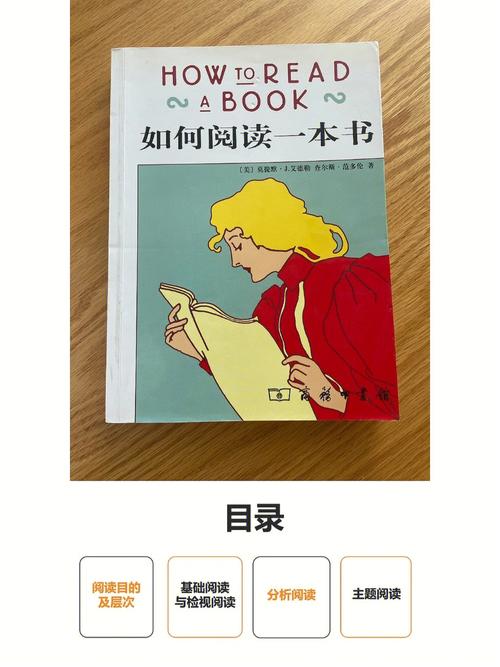Win10如何深度清理C盘?彻底释放空间方法指南
近期有些网友想要了解Win10如何深度清理C盘的相关情况,小编通过整理给您分析,根据自身经验分享彻底释放空间方法指南有关知识。
Win10如何深度清理C盘:释放空间提升性能的实用指南
C盘空间不足是许多Windows用户面临的共同问题,随着系统运行时间增加,临时文件、缓存数据、冗余备份等会逐渐占据大量存储空间,导致电脑运行变慢、软件无法更新甚至系统崩溃,本文将提供一套系统性的清理方案,帮助你彻底释放C盘空间,同时确保操作安全可靠。
一、使用系统内置工具清理基础垃圾
Win10自带的「磁盘清理」工具能快速处理常见垃圾文件。
1、右键点击C盘,选择「属性」→「磁盘清理」;
2、勾选「临时文件」「系统错误内存转储文件」「Windows更新清理」等选项;
3、点击「清理系统文件」进一步扫描旧版Windows安装备份(通常占用数GB空间);
4、确认删除后,可立即释放数GB至数十GB空间。
提示:若发现「传递优化文件」占用较大空间,可在「设置→更新与安全→传递优化」中关闭该功能。
二、精准定位并删除隐藏的大文件
系统工具无法覆盖所有冗余文件,需手动排查以下高占用区域:
1. 用户文件夹中的缓存与下载内容
- 进入路径「C:\Users\你的用户名」,检查「Downloads」「Desktop」「Documents」等文件夹,删除不再需要的文件;
- 清理浏览器缓存:Chrome、Edge等浏览器的默认缓存路径在「AppData\Local」目录下,可直接在浏览器设置中清除历史记录与缓存数据。
2. 休眠文件(hiberfil.sys)与虚拟内存文件(pagefile.sys)
关闭休眠功能:以管理员身份运行命令提示符,输入powercfg -h off,可删除与内存大小相当的休眠文件;
调整虚拟内存:进入「控制面板→系统→高级系统设置→高级→性能设置→高级→更改」,将虚拟内存转移到其他分区(需保留至少2GB于C盘)。
3. 软件残留文件与日志
- 检查「Program Files」和「Program Files (x86)」中已卸载程序的残留文件夹;
- 清理「C:\Windows\Logs」下的系统日志(建议保留近3个月内的文件)。
**三、利用存储感知功能自动维护
Win10的「存储感知」可定期清理临时文件并管理本地云内容:
1、打开「设置→系统→存储」,开启「存储感知」;
2、点击「配置存储感知」设置自动清理频率,建议选择「每周」;
3、勾选「删除临时文件」和「自动清理回收站」。
此功能能有效避免空间被重复垃圾文件占用,适合长期维护。
**四、迁移非系统数据至其他分区
若C盘空间长期紧张,可考虑转移以下内容:
更改软件默认安装路径:安装新程序时手动选择D盘或其他分区;
移动个人文件夹:右键点击「文档」「图片」等文件夹,选择「属性→位置」,修改存储路径;
使用符号链接转移顽固文件:对于必须存放在C盘的软件数据(如微信聊天记录),可用mklink命令创建符号链接,将其指向其他分区。
**五、第三方工具辅助深度清理
对于不熟悉手动操作的用户,可借助专业工具提高效率:
TreeSize Free:直观展示各文件夹占用比例,快速定位大文件;
CCleaner:一键清理注册表错误、系统缓存及第三方软件残留;
BleachBit:开源工具,支持深度擦除敏感数据。
注意:第三方工具需从官网下载,避免安装捆绑软件。
六、预防C盘空间不足的长期策略
1、定期检查磁盘空间:每月使用上述方法清理一次;
2、避免将大型文件存储在桌面或C盘根目录;
3、启用云存储备份:将照片、视频等大文件同步至OneDrive或第三方网盘;
4、升级硬件:若C盘为机械硬盘,可更换为SSD并扩容至至少256GB。
清理C盘不仅是释放空间,更是维护系统健康的关键步骤,根据个人使用习惯选择合适的方案,并养成定期清理的习惯,能显著延长电脑使用寿命,如果遇到不确定能否删除的文件,建议先查询文件作用或创建备份,避免误删系统关键数据。