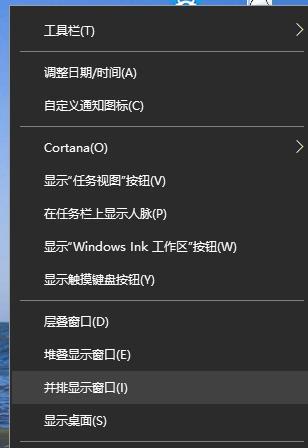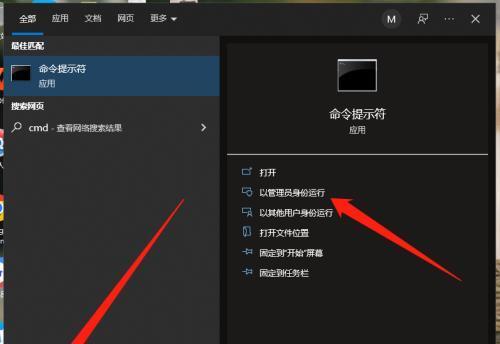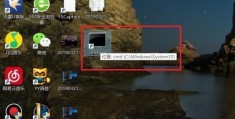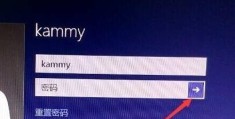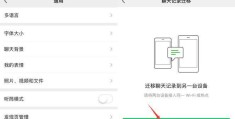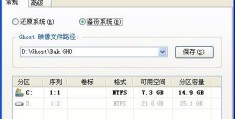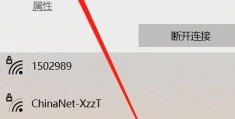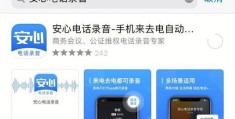如何在Win10中更改管理员名称,Win10更改管理员名称的简易步骤及
它可以对计算机进行各种设置和管理,在使用Windows10操作系统时,管理员账户是拥有权限的账户。Win10为我们提供的管理员账户名称可能不符合个人偏好或实际需要,因此有必要更改管理员名称,然而,默认情况下。帮助您个性化设置操作系统,本文将介绍在Win10中更改管理员名称的简易步骤。
1.检查当前管理员账户:以及是否已设置密码保护、了解当前管理员账户的名称。
2.登录到管理员账户:使用管理员账户的凭据登录到Win10系统。
3.打开“控制面板”:点击“开始”在弹出菜单中选择,按钮“控制面板”。
4.进入“用户账户”设置:找到并点击、在控制面板中“用户账户”。
5.更改管理员名称:选择,在用户账户窗口中“更改你的账户名称”。
6.输入新的管理员名称:在弹出的对话框中输入新的管理员名称。
7.确认更改:点击“更改名称”按钮确认更改管理员名称。
8.重新登录系统:您需要重新登录系统,为了使新的管理员名称生效。
9.检查新的管理员名称:确认新的管理员名称已成功更改,重新登录系统后。
10.设置管理员密码:可以在用户账户设置中添加密码保护,如果您之前没有为管理员账户设置密码。
11.密码重置选项:并选择密码重置选项以防忘记密码,设置一个安全的密码。
12.登出并重新登录:登出并重新登录系统,为了使密码设置生效。
13.测试管理员账户:确保账户正常工作,使用新的管理员名称和密码登录系统。
14.验证管理员权限:验证您拥有足够的权限进行系统设置和管理、在新的管理员账户下。
15.完成:恭喜!个性化定制您的操作系统、您已成功更改Win10中的管理员名称。
您可以轻松地在Win10中更改管理员名称,通过以上简易步骤。还能为操作系统带来更好的用户体验、个性化的管理员账户名称不仅能让您更容易识别和管理账户。并确保您拥有足够的权限进行系统设置和管理,记得设置安全的密码来保护您的管理员账户。
本文转载仅用于传播阅读,如原作者不希望在本站展示可联系删除!