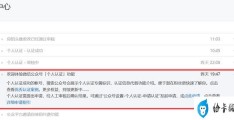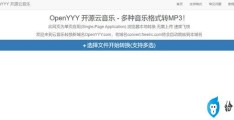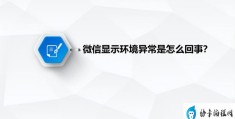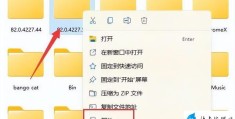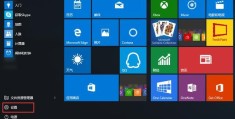ppt截图怎么操作(PPT自带的屏幕截图和录制功能)
发布于 2023-04-24 21:18:25
上一篇:如何还原删除的微信聊天内容(微信恢复聊天记录最简单的方法) 下一篇:电脑连不上无线路由器怎么办(电脑连无线路由器上不了网的解决方法)
海报
0 条评论
127
目录
推荐阅读
0 条评论
本站已关闭游客评论,请登录或者注册后再评论吧~