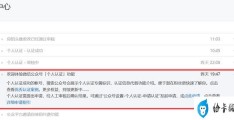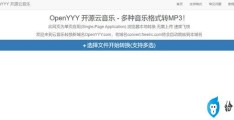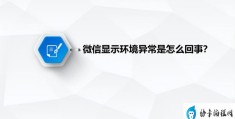word插入图片怎么设置(Word图片的插入与排版的方法)
发布于 2023-04-24 21:18:39
上一篇:windows 10怎么增加输入法(win10添加输入法的方法步骤) 下一篇:手机怎么压缩证件照大小(手机压缩证件照片最简单的方法)
海报
0 条评论
137
目录
推荐阅读
0 条评论
本站已关闭游客评论,请登录或者注册后再评论吧~