华为手机可以通过多种方式投屏到Windows电脑,主要有以下几种方法第1种使用华为自带的投屏功能。在华为手机上,进入“设置”-“设备连接”-“投屏”,打开“投屏开关”。
华为手机可以通过多种方式投屏到Windows电脑,主要有以下几种方法。
第1种:使用华为自带的投屏功能
1. 在华为手机上,进入“设置”-“设备连接”-“投屏”,打开“投屏开关”。
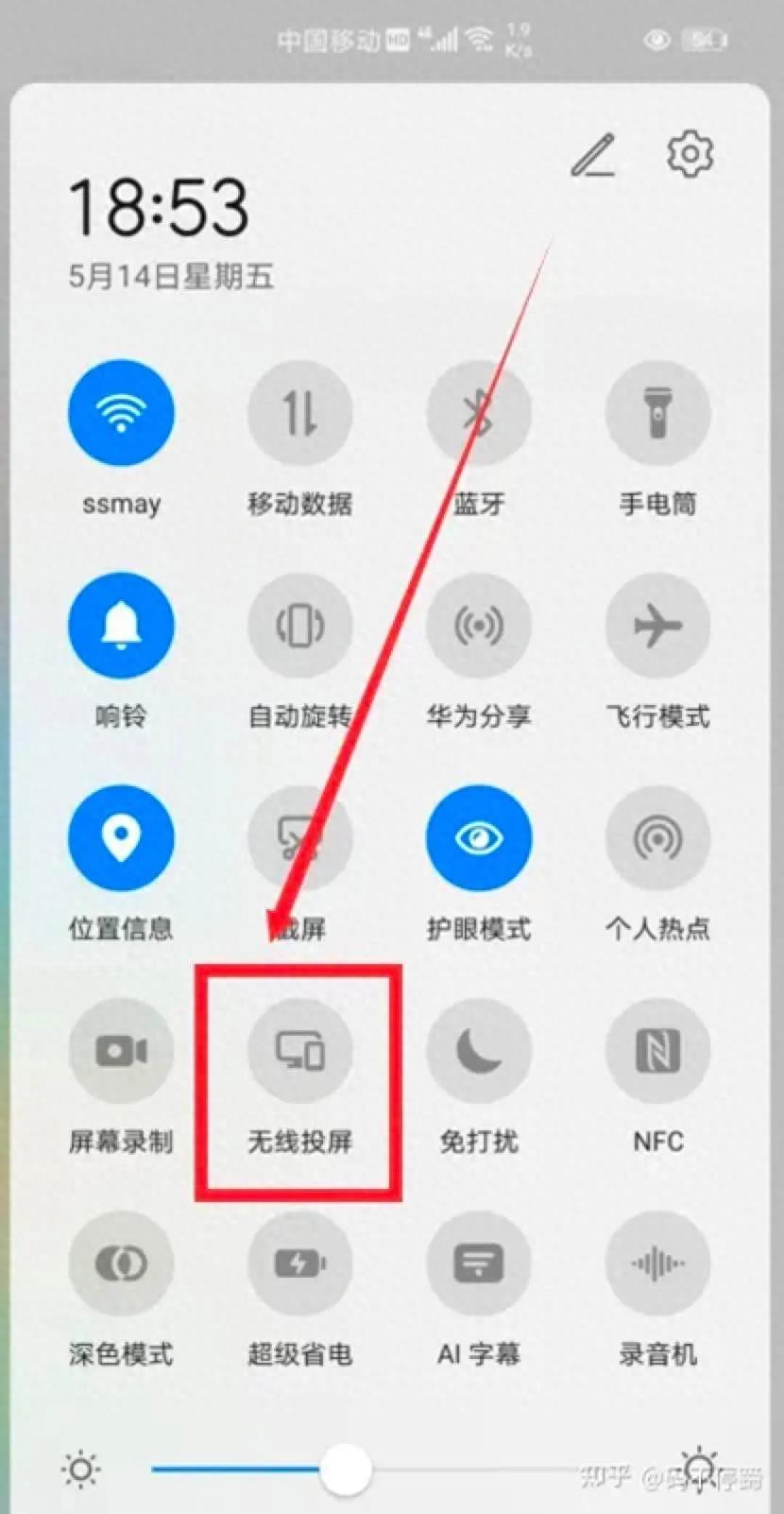
2. 在Windows电脑上安装“华为投屏”软件并运行,软件会自动搜索附近的投屏设备。
3. 在华为手机上选择“PC suite”进行投屏连接,在电脑上确认允许连接。
4. 连接成功后,华为手机屏幕就会投射至电脑上,可以进行远程操作和浏览。
第2种:使用Miracast无线投屏标准
1. 在Windows10电脑上确认支持并开启Miracast接收器选项。
2. 在华为手机上进入“设置”-“设备连接”-“投屏”,选择“无线显示”或“投屏(小屏幕投影)”。
3. 找到电脑名进行连接,就可以将华为手机屏幕投射到Windows10电脑上。

第3种:使用第三方投屏应用AirDroid
1. 在Windows电脑和华为手机上下载安装AirDroid应用。
2. 在华为手机上打开USB调试并确认安装驱动与连接。
3. 打开AirDroid应用,选择“开始投屏”,然后在Windows电脑网页版AirDroid中点击“开始”,允许投屏请求。
4. 手机屏幕就会投射到AirDroid网页上,可以进行远程控制和操作手机。
5. 拔出USB线后也可以通过WiFi网络实现无线投屏连接。

第4种:使用开发者选项的无线调试功能
1. 在华为手机上连续点击“设置”-“关于手机”-“版本号”点击5-10次开启开发者选项。

图是EMUI系统,现在可能叫做鸿蒙系统了。但操作变化不大。
2. 进入开发者选项,打开“无线调试”功能。
3. 在Windows电脑命令行中输入 adb connect IP地址:端口号(IP地址和端口号在华为手机上查看)。
4. 在电脑命令行中再输入adb shell wm size 1080x1920就可以在窗口看到华为手机屏幕。
5. 通过adb shell和adb shell input命令可以实现对华为手机的远程操作。
通过上述几种方法,可以很方便地将华为手机屏幕投射和投屏到Windows电脑,实现远程控制和管理。
但在操作过程中需要注意两端网络连接状态和投屏安全设置。