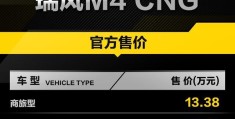word快捷键大全(word最实用的办公技巧)
一说到Word快捷键,想必大家马上都能“脱口而出”日常自己常用的快捷键!
所以我最近收集了身边同事在使用Word文档时,觉得最实用且使用频率贼高的8组Word黄金快捷键,希望这篇文章“上班族”的你也有所帮助!
01、CTRL+F(打开“导航”窗口)
首先就是【导航】快捷键,作为我日常使用Word时,最常用的快捷功能(没有之一),它在实际操作与便捷性上确确实实能够提高我们编辑处理Word文档的效率。
通过“导航”窗口,不但能快速查找具体“词与句”、还能快速切换查找文章中的图片/表格等内容要素。
「操作指南」:
同时按下【Ctrl+F】键打开“导航”窗口→将查找类型更改为图片→点击下方的“三角形”图标即可快速切换至下一张图片。(以快速搜索图片为例)
02、Shift+Ctrl+C/Shift+Ctrl+V(快速复制张贴格式)
想必想到格式复制工具,许多小伙伴会第一个想到“格式刷”,但鉴于格式刷在处理大标题等内容时,需要多次反复复制格式,极易产生不便的体验!
因此建议大家在统一文章标题之类的信息时,使用Shift+Ctrl+C(复制格式)/Shift+Ctrl+V(粘贴格式)进行格式的规范统一。
「操作指南」:
首先框选调整好的格式→按下【Shift+Ctrl+C】复制格式→点击调整对象→按下【Shift+Ctrl+V】粘贴格式→即可get到同款格式。
03、Ctrl+O(快速查找历史word文件)
之前编辑的文档哪去了?想必会有许多小伙伴和我一样经常感到同样的困惑吧!
使用【Ctrl+O】即可快速查看“最近使用的文档”列表,在该列表中不但能根据文档的名称快速查找,而且还会根据编辑的日期时间进行归类。
「操作指南」:
同时按下【Ctrl+O】即可打开“最近使用文档”。
04、“F12”快速变更文件格式(word转PDF)
Word与PDF作为最常见的两种文件格式,往往在我们“编辑完成Word文档”后,便需要将word设置为PDF格式保存,以便在传输或打印时不会出现“格式错乱”的情况。
使用“F12”快捷键,即可快速打开【另设为】窗口,在该窗口中可以自定义将Word更改为其它格式保存。
「操作指南」:
按下【F12】快捷键→在【另设为】窗口中→将【保存类型】更改为PDF格式→最后点击【确定】保存即可。
不过由于众所周知的原因,Microsoft office套件无法直接实现PDF转Word,所以如若我们需要在电脑上将PDF转为Word文档,仅需安装“全能PDF转换助手”即可。
借助该工具,不但能批量转换处理PDF文档格式,而且即便遇到PDF“加/码页”、“旋转/删除码页”等基础操作时,也无需转换格式便能实现在线编辑处理。
关键在整个操作过程中,简单高效且效果优秀,既能保证办公效率,又能确保格式转换前后的高度统一。
「操作指南」:打开软件→选择【PDF转Word】工具→将单份/多份PDF文档导入→设置保存路径→点击【开始转换】。
05、“Alt”纵向编辑键
通常情况下,我们在编辑Word文档时,是以横向的方向“从左到右”进行编辑!
不过如若遇到文字题,或段落开头出现排序或标注出错时,我们只能借助手动进行编辑调整吗?其实Word中内置的【Alt】功能键,便能快速帮助我们实现横向框选与编辑。
「操作指南」:按住“Alt”键不放→用鼠标框选的内容就变成“纵向”形式。
06、“Ctrl+shift+F9”删除所有链接
在网络上复制文章内容时,经常会出现夹带链接的情况,虽然不影响整体观感,但在查文章内容时,这些总会不小心按到这些“链接”,着实就如牛皮癣一样让人感到厌烦。
所以我们可以使用【Ctrl+shift+F9】一键去除文章中所有的链接,并且不会误删到原文的文字内容。
「操作指南」:
07、“Carl+shift+A”切换英文大小写
在编辑Word文档时,偶尔会遇到“大小写”出现录入错误的情况,直接删除重新输入不但费时而且还费力。
因此我们使用【Carl+shift+A】快捷键即可实现英文在大写或小写间自由切换
「操作指南」:宽楦英文内容→按下【Carl+shift+A】即可。
08、“F4”批量统一图片形状
Word插图想必大家都遇到过吧,不过在Word文档中调整图片却无法与文字调整一样简单高效。
因此我们需要巧用“图片格式”工具搭配“F4”按键,双重搭配便能快速统一图片的大小、形状、风格。
「操作指南」:点击图片→选择【格式】工具→点击裁剪→选择图片裁剪形状并点击应用→点击其它图片→按下F4即可自动统一图片格式。(以调整图片形状为示范)