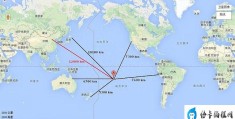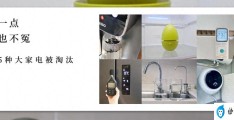分享六款录屏小工具(录制游戏视频软件有哪些)
在这里问大家一个问题,视频和图片哪个看起来更加直观呢?个人觉得是视频更让人通俗易懂,短短几分钟的视频就能将十几张图片想表达的意思呈现出来。
不过看到电脑录屏这个词有的人可能比较陌生,电脑录屏可以帮助我们录制网络视频,或者制作步骤视频,今天就为大家分享自觉得实用的六种电脑录屏方法,操作方式也一并附在下面,供大家学习参考。
一、XBOX Game Bar
【推荐指数】:★★★☆☆
【功能优势】:操作方便,系统自带
【适用场景】:与玩家共享游戏过程中的精彩瞬间
电脑本身就自带有屏幕录制工具,想要记录下游戏中的精彩瞬间的小伙伴,可以利用它进行游戏录制,在开始介绍它怎么操作之前,大家需要先将这个功能打开。
点击电脑左下角的【开始】键,选择【设置】,在跳转出的系统界面中找到【游戏】一栏;点开界面就可以看到XBOX Game Bar这个功能,打开它就可以开始使用了。
【操作步骤】:
用快捷键Windows+G打开XBOX Game Bar的屏幕录制功能;
打开XBOX Game Bar后会出现四个模块,包含主功能栏、捕获组件、音频组件和性能组件;
点击捕获组件中第三个图标即为屏幕录制的功能,对音频等参数进行调整后就可以开始录制了。
二、迅捷屏幕录像工具
链接直达:
https://www.xunjieshipin.com/luping?stzhzzr220726
【推荐指数】:★★★★☆
【功能优势】:高清录制、无损保存
【适用场景】:教学场景的录制、网课录制、游戏录制、电脑操作步骤录制
电脑自带的录屏软件虽然可以满足录屏的基本需求,但是却无法在录制的过程中标出重点或者添加注释,而且画质和录制范围也无法选择。
但是【迅捷屏幕录像工具】却可以轻松解决这些问题,它支持全屏录制与区域录制两种录屏模式,还可以自定义录屏清晰度以及录屏后的视频保存格式,使用起来更加灵活。
在视频录制方面,它拥有屏幕画笔,可以边录制视频边对视频进行标注,还可以在视频上加上个人水印,它的定时录制也能够帮大家分担录制的准备工作,实现轻松录制出高清视频。
【操作步骤】:
打开软件后,对【录制】这一栏对视频模式、声源、画质、格式、摄像头五个方面进行调整。
接着在录制开始前,有需要的话可以选择屏幕画笔辅佐录制,如果是游戏类视频,则可以先行设置【自动停止】,保证录制到完整的视频。
如果还需要进一步调整,则可以点击右上角的【设置】,对录制鼠标指针等参数进行设置,确认无误后点击【开始录制】就可以了。
这里我最喜欢它的鼠标指针追随功能,可以让观看者清晰看到鼠标动向
三、步骤记录器
【推荐指数】:★★☆☆☆
【功能优势】:保存形式多样,兼容性高
【适用场景】:电脑操作的步骤详解
步骤记录器是Windows附带的另一种形式的电脑录屏工具,它会根据你鼠标的走向捕获你的每一步操作并保存下来,并且可以在重点处加上注释,不过这个方法只能录制画面,无法录制声音哦。
一般在左下角的【开始】菜单中点击【Windows附件】就可以找到这个功能了;
如果菜单中没有这个功能,则需要快捷组合键【Win+R】,并输入psr.exe 命令,接着点击确定或回车就可以了。
【操作步骤】:
打开步骤记录器后,准备好需要录制的页面,点击【开始记录】,就可以开始步骤操作了;
遇到需要注释的地方,直接点击【添加注释】,在注释框中添加标注,接着点击【确定】就可以了;
接着点击【停止记录】即为录制结束,点击【保存】即可获得HTML格式的录制文件。
四、PowerPoint
【推荐指数】:★★★☆☆
【功能优势】:视频可编辑、界面简洁
【适用场景】:学习课件的讲解录制
如何在演示幻灯片时将过程记录下来?大家平常用来展示和查阅幻灯片的PowerPoint同样自带了屏幕录制功能,有幻灯片录制和屏幕录制两张方式供大家选择,这里以屏幕录制为例子;
【操作步骤】:
打开PowerPoint,点击上方菜单栏中的【插入】—【屏幕录制】,框选录屏范围,并选择是否需要打开【音频】和【录制指针】。
接着点击【开始录制】,三秒倒计时后正式进入屏幕录制模式,需要停止录制则是按快捷键【Windows+shift+Q】,或者将鼠标轻移到屏幕商法保存下来的视频会先保存在PowerPoint中;
可以先在PowerPoint中对视频格式进行调整,包括但不限于视频颜色、视频形状、视频效果等;
调整完成后可以直接以PPT的形式保存视频,可以鼠标右键点击【将媒体另存为】单独保存视频。
五、QQ录屏
【推荐指数】:★★★☆☆
【功能优势】:打开方式简单、方便保存
【适用场景】:双方聊天记录的录制
需要将聊天记录以视频的方式记录下来的小伙伴,可以看看我们常用的QQ,它除了能够简单的截图,也可以进行屏幕录制,如果不想录制到聊天框的话,需要先在录制开始前勾选【截图时隐藏当前窗口】的选项,需要注意的是,录制时是无法打开QQ界面的。
【操作步骤】:
打开QQ聊天框,将鼠标放在工具栏中的剪刀图标上,选择【屏幕录制】,也可使用快捷键【Ctrl+Alt+S】;
框选需要录屏的范围,选择是否需要静音以及使用麦克风,接着点击【开始录制】,三秒倒计时后就可以开始录屏,录屏后的视频点击下载就可以在桌面上看到了。
六、浏览器录屏
【推荐指数】:★★☆☆☆
【功能优势】:浏览器自带、录制方便
【适用场景】:观看直播时的视频录制
大家在看直播的时候有没有遇到需要记录下来的情况,但是手速却更不上主播的演讲速度。其实现在市面上的浏览器大部分也有录屏功能,方便大家在观看视频的过程中录屏记录,操作简单,在【选项】中就可以打开录屏的功能了。
这里以搜狗浏览器为例,打开后点击右上方菜单中的【选项】,打开它的功能界面;
在左侧的工具栏中选择【高级】,打开【直播录制】后就获得屏幕录制的功能了;
不过它只能录制直播内容,即在打开直播时才可以录制。
以上就是关于六种录屏方法的介绍了,希望对你能有帮助。