photoshop,cs6快速瘦脸瘦身的具体操作步骤
今日为你们带来的文章是与photoshop cs6软件相关的,你们晓得photoshop cs6中是怎么快速瘦脸瘦身呢?下文小编就为你们带来了photoshop cs6快速瘦脸瘦身的具体操作步骤。
今日为你们带来的文章是与photoshop cs6软件相关的,你们晓得photoshop cs6中是怎么快速瘦脸瘦身呢?下文小编就为你们带来了photoshop cs6快速瘦脸瘦身的具体操作步骤。
首先在桌面上打开PhotoshopCS6.
打开Photoshop CS6后,可以使用快捷键Ctrl+O快速打开图片(一般PS的高手都会经常使用快捷键).大家也可以在找到菜单栏中的文件—打开的步骤来打开所需要的图片.
一切准备工作都做好的时候,大家找到菜单栏中的滤镜,在点击后出现的下拉菜单中,找到液化后点击(如下图所示).
Photoshop使用批量存储的详细操作方法
最近这几天有很多的Photoshop新用户,询问其中如何使用批量存储?在这里小编就为各位带来了Photoshop使用批量存储的详细操作方法。
这时会弹出一个浅灰色的界面,而左边的这些工具,就是我们瘦脸所要经常用到的.下图中的缩放工具也是我们在瘦脸时经常用到的!
可以使用第一个向前变形工具,在感觉脸部微胖,或者是看起来不好看的地方,用鼠标轻轻的地方推动(如下图)。就会发现神奇的变脸效果!如果感觉脸部哪个地方偏瘦,同样也可以使用向前变形工具,向反方向轻轻推动!
瘦脸时,要注意画笔大小和画笔压力的调整,可以在界面的右边进行调整,一般上会选择把画笔调的稍大一些,压力调小一些,方便对脸部的整体调整。第二个重建工具则是在你做错时后退使用,也可点击右边的恢复全部操作步骤。
如果以上工具还是不能满足你,那么就换用下面的左推工具,向右推时可按住alt键即可。通过以上的几个工具,基本上就可以把一张不规则的脸型修的美美哒!
按照上文为你们讲述的photoshop cs6快速瘦脸瘦身的具体操作步骤,你们是不是都知道了呀!
推荐阅读
-
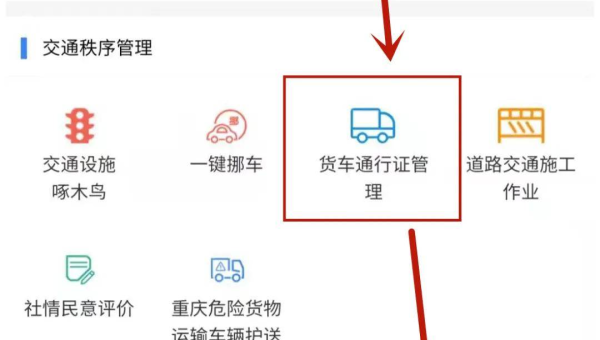
Linux如何在命令行中处理图像文件
-
photoshopcs6免费安装软件包(Adobe Photoshop CS6的解压和安装)
AdobePhotoshopCS6的解压和安装?photoshopcs6安装步骤如下。1、下载软件以后,先解压软件,鼠标右击压...
-
紧急:图像处理软件ImageMagick存在远程代码执行漏洞
作者:shotgun链接:来源:知乎著作权归作者所有。商业转载请联系作者获得授权,非商业转载请注明出处。启明星辰积...
-
OpenCV?Python实现图像平滑处理操作
什么是图像平滑处理在尽量保留图像原有信息的情况下,过滤掉图像内部的噪声,这一过程我们称之为图像的平滑处理,所得到的图像称为平滑图...
-
ai调整圆角的点不显示了这么回事,ai显示边角构件选项的教程
亲们想知道ai调整圆角的点不显示了这么回事吗?下面就是小编整理ai显示边角构件选项的教程,赶紧来看看吧,希望能帮助到大...
-
cdr文字如何排版,cdr文字排版的方法步骤
小伙伴们你们知道cdr文字如何排版呢?今天小编很乐意与大家分享cdr文字排版的方法步骤,感兴趣的可以来了解了解哦。...
-
Photoshop使用批量存储的详细操作方法
最近这几天有很多的Photoshop新用户,询问其中如何使用批量存储?在这里小编就为各位带来了Photoshop使用批...
-
ps如何快速制作亚麻布纹理背景,PS快速制作亚麻布纹理背景的方
近日有一些小伙伴咨询小编关于在ps如何快速制作亚麻布纹理背景呢?下面就为大家带来了PS快速制作亚麻布纹理背景的方法,有...
-
ae画面如何添加笔触效果,ae图片笔刷效果的教程
ae画面如何添加笔触效果呢,话说不少用户都在咨询这个问题呢?下面就来小编这里看下ae图片笔刷效果的教程吧,需要的朋友可...
-
ps图片怎样放大局部,ps局部放大镜效果的制作方法
近日有一些小伙伴咨询小编关于ps图片怎样放大局部呢?下面就为大家带来了ps局部放大镜效果的制作方法,有需要的小伙伴可以...
