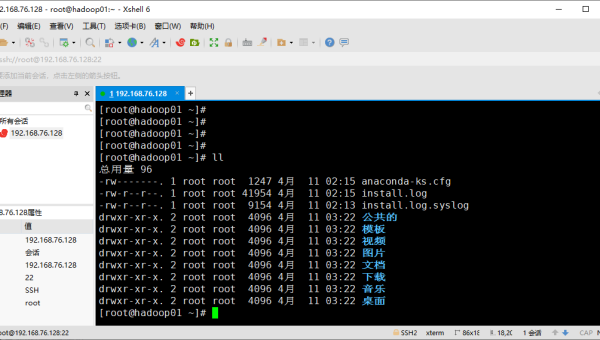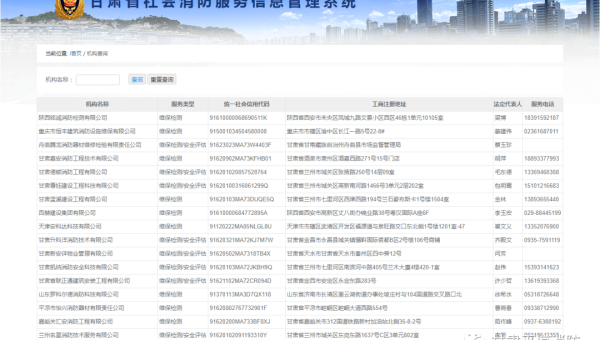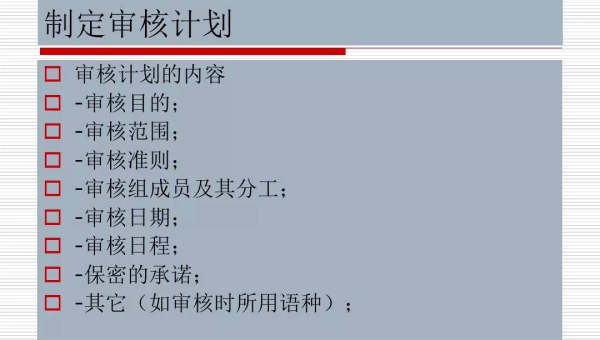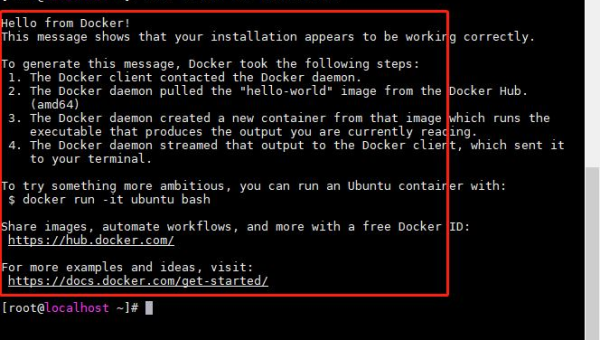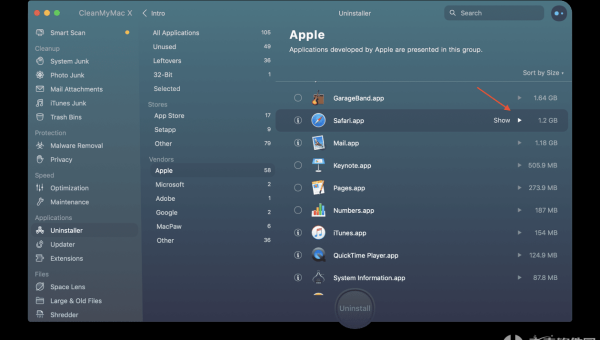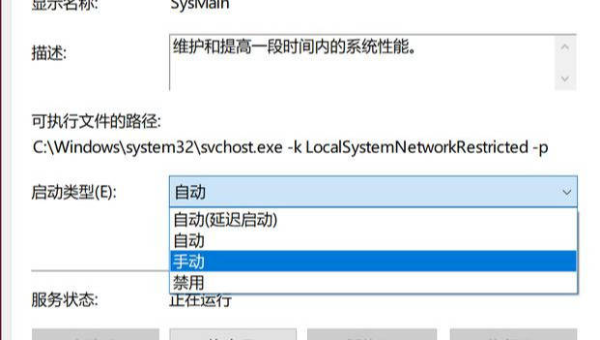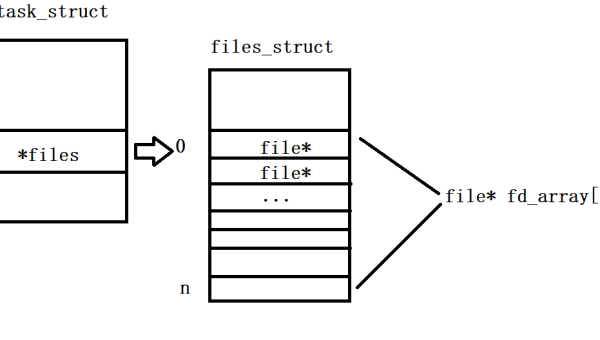Linux如何在命令行中处理图像文件
作者
近期有些网友想要了解的相关情况,小编通过整理给您分享一下。
在 Linux 系统中,命令行不仅是开发者的利器,也是处理图像文件的高效工具。相比于图形界面,命令行操作更灵活、更快速,尤其适合批量处理或自动化任务。本文将介绍如何在 Linux 命令行中处理图像文件,涵盖格式转换、调整大小、裁剪、添加水印等常见操作。
为什么选择命令行处理图像?
- 高效性:命令行工具通常比图形界面工具运行速度更快,尤其是在处理大量文件时。
- 自动化:通过编写脚本,可以轻松实现批量处理,节省大量时间。
- 灵活性:命令行工具提供了丰富的参数选项,可以精确控制处理过程。
- 轻量化:无需安装庞大的图形软件,只需安装轻量级的命令行工具即可。
常用命令行图像处理工具
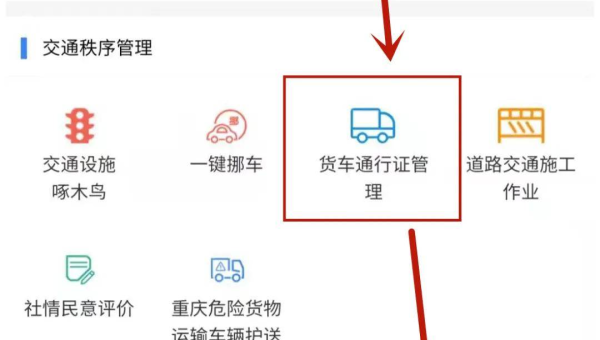
在 Linux 中,以下工具是处理图像的“瑞士军刀”:
- ImageMagick:功能强大的图像处理套件,支持格式转换、调整大小、裁剪、滤镜等。
- GraphicsMagick:ImageMagick 的分支,专注于性能和稳定性。
- FFmpeg:主要用于视频处理,但也支持图像格式转换和提取视频帧。
- GIMP(命令行模式):GIMP 是一款开源图像编辑器,支持通过命令行调用。
- Inkscape(命令行模式):专注于矢量图处理,支持 SVG 格式的批量操作。
图像处理实战操作
1. 安装工具
以 ImageMagick 为例,在大多数 Linux 发行版中,可以通过包管理器安装:
sudo apt install imagemagick # Ubuntu/Debiansudo yum install imagemagick # CentOS/RHELsudo dnf install imagemagick # Fedora2. 格式转换
将 JPG 图像转换为 PNG 格式:
convert input.jpg output.png3. 调整图像大小
将图像调整为 800x600 像素:
convert input.jpg -resize 800x600 output.jpg保持宽高比,仅指定宽度:
convert input.jpg -resize 800x output.jpg4. 裁剪图像
从图像的 (100,100) 位置开始,裁剪一个 300x200 的区域:
convert input.jpg -crop 300x200+100+100 output.jpg5. 添加水印
在图像右下角添加文字水印:
convert input.jpg -gravity southeast -pointsize 30 -fill white -annotate +10+10 "My Watermark" output.jpg6. 批量处理
使用 mogrify 命令批量调整文件夹中所有 JPG 图像的大小:
mogrify -resize 800x600 *.jpg7. 提取视频帧
使用 FFmpeg 从视频中提取第 10 秒的帧:
ffmpeg -i input.mp4 -ss 00:00:10 -vframes 1 output.jpg进阶技巧
1. 图像压缩
使用 convert 命令优化图像质量并减小文件大小:
convert input.jpg -quality 85 output.jpg2. 创建 GIF 动画
将多张图像合并为 GIF 动画:
convert -delay 100 -loop 0 frame1.jpg frame2.jpg frame3.jpg animation.gif3. 图像滤镜
为图像添加黑白滤镜:
convert input.jpg -colorspace Gray output.jpg4. 矢量图处理
使用 Inkscape 将 SVG 文件转换为 PNG:
inkscape input.svg -e output.png注意事项
- 备份原始文件:在处理图像前,建议备份原始文件,以防操作失误。
- 参数测试:复杂的操作可以先在小规模图像上测试,确认效果后再批量处理。
- 性能优化:处理大量图像时,可以使用
-limit参数限制资源占用,避免系统卡顿。
结语
Linux 命令行提供了强大的图像处理能力,无论是简单的格式转换还是复杂的批量操作,都能轻松应对。掌握这些工具和技巧,不仅能提高工作效率,还能为你的 Linux 技能增添一抹亮色。赶紧动手试试吧!
通过本文的学习,相信你已经掌握了在 Linux 命令行中处理图像的基本方法。无论是个人使用还是工作需求,这些技巧都能为你带来极大的便利。如果你有其他有趣的命令行图像处理技巧,欢迎在评论区分享!
目录