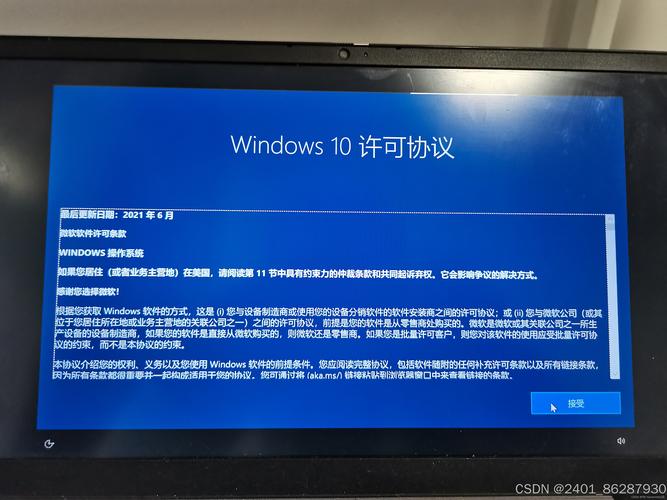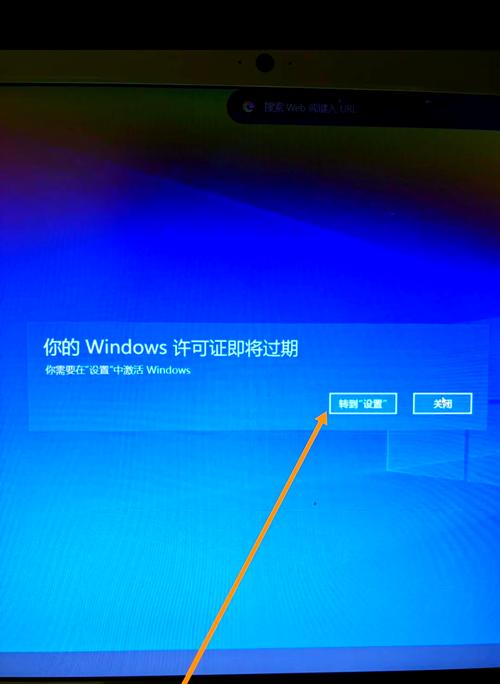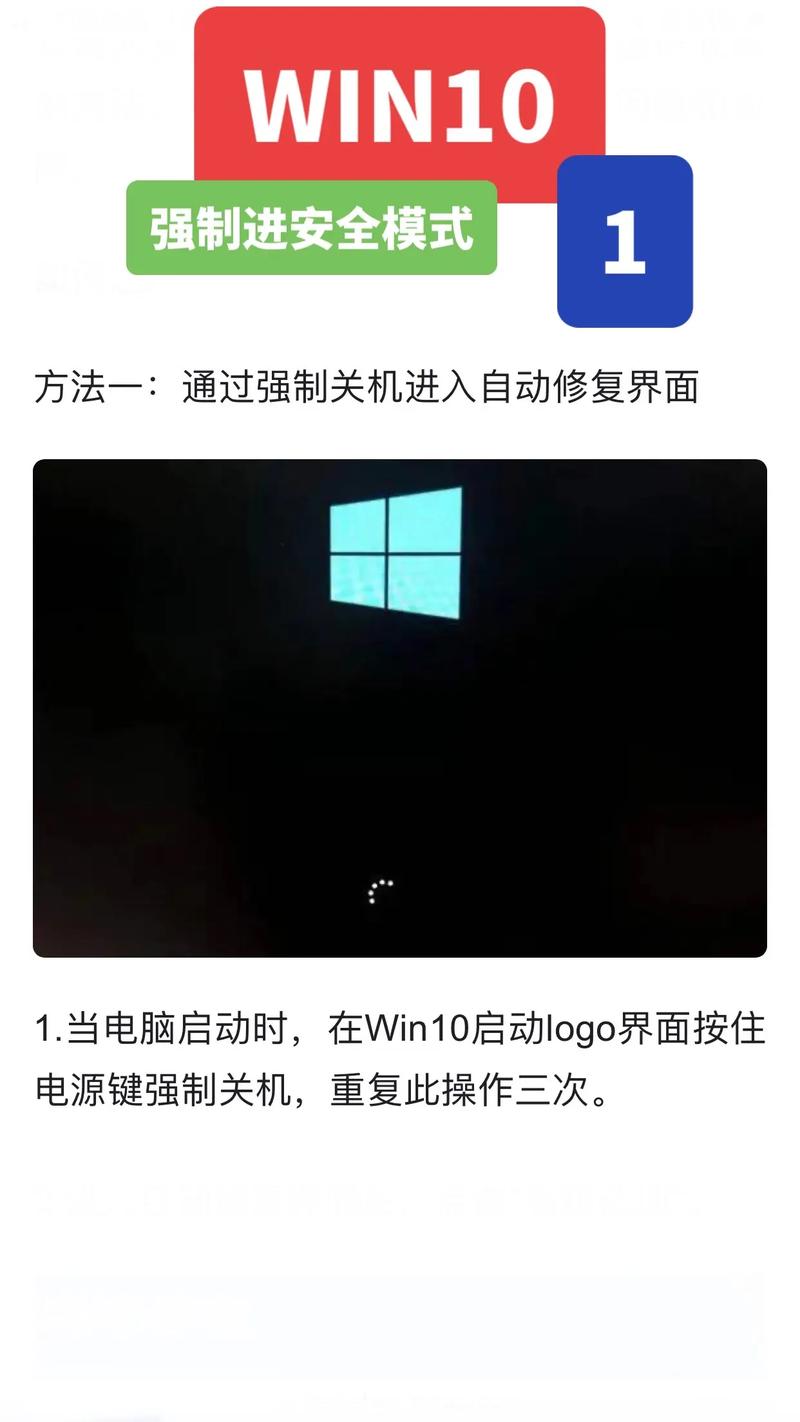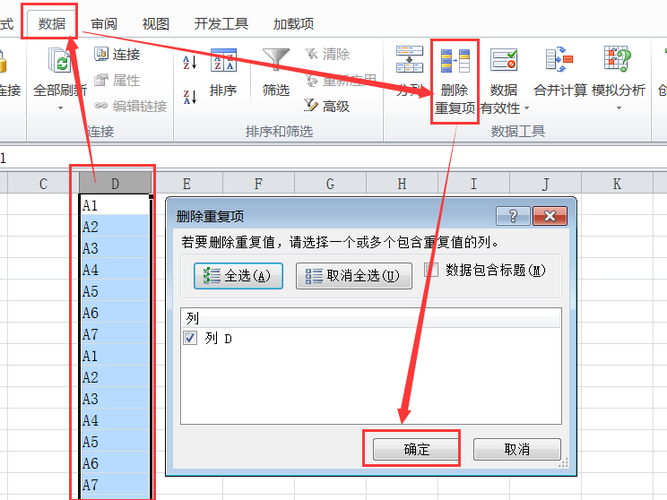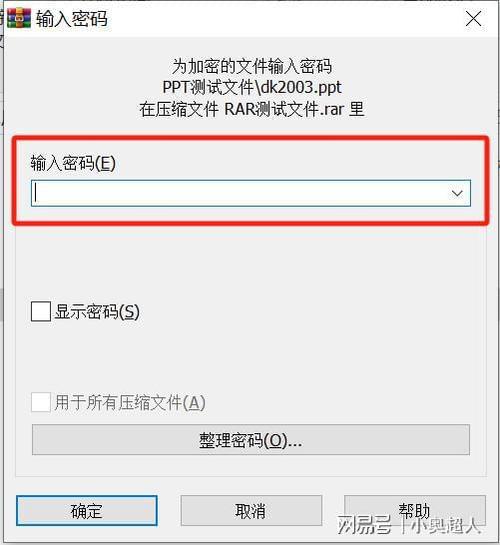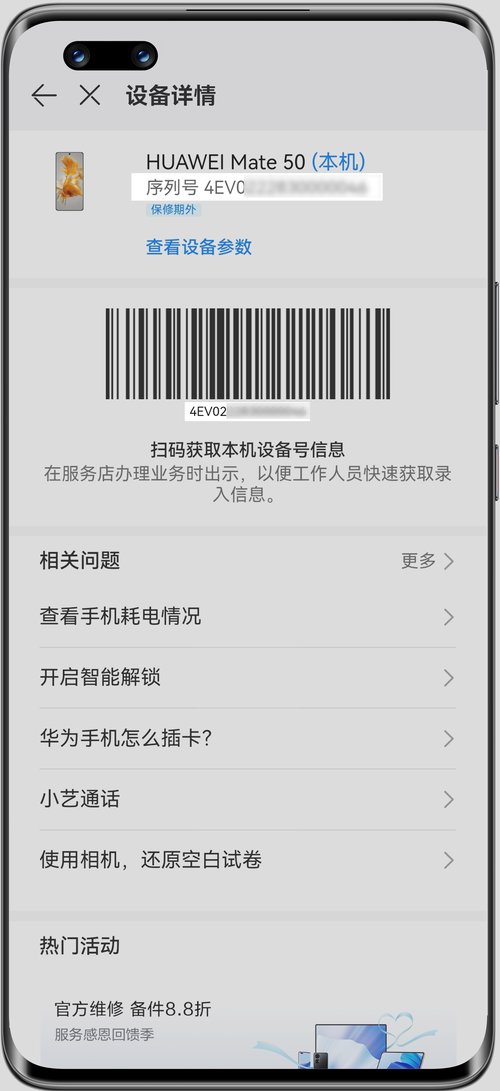如何在Windows 10中正确重启电脑?
近期有些网友想要了解如何在Windows 10中正确重启电脑的相关情况,小编通过整理给您分析,根据自身经验分享有关知识。
在使用Windows 10的过程中,系统偶尔会出现卡顿、程序无响应或更新后需要重启的情况,掌握正确的重启方法不仅能提升操作效率,还能避免因操作不当导致的数据丢失或硬件损伤,以下是几种适用于不同场景的Windows 10重启方式,帮助用户快速解决问题。
一、常规重启:系统正常运行时的标准操作
当电脑运行正常但需要重启时(例如安装更新或调整设置后),建议通过系统内置功能完成操作。
1、点击开始菜单:屏幕左下角的Windows图标即为开始菜单入口。
2、选择电源按钮:菜单左侧会显示“电源”选项图标(圆形带横线标志)。
3、点击“重启”:在弹出的选项中直接选择“重启”,系统将自动关闭所有程序并重新启动。
注意事项:
- 操作前保存所有未完成的工作,避免数据丢失。
- 若某些程序阻止关机,系统会提示强制关闭,建议手动退出后再重启。
二、强制重启:应对系统卡死或无响应
如果电脑完全卡死、鼠标键盘无法操作,则需要通过强制重启恢复运行。
1、长按电源键:按住主机或笔记本电脑的电源键5秒以上,直到设备完全断电。
2、重新开机:等待10秒后再次按下电源键启动设备。
适用场景:
- 蓝屏画面长时间未自动重启。
- 程序崩溃导致黑屏且无任何响应。
风险提示:
强制重启可能导致未保存的文件丢失,建议仅在紧急情况下使用。
三、快捷键重启:提升操作效率的组合键
对于习惯使用键盘操作的用户,可通过快捷键快速调用重启功能。
1、按下【Win + X】:同时按住Windows徽标键和字母X,打开快捷菜单。
2、选择“关机或注销”:通过方向键或鼠标定位到该选项。
3、点击“重启”:从扩展菜单中选择重启命令。
进阶技巧:
- 按下【Alt + F4】并选择“重启”可直接关闭当前窗口并调出关机选项(需在桌面界面操作)。
- 使用命令行工具:按【Win + R】输入shutdown /r /t 0,回车后立即重启。
**四、针对特殊情况的解决方案
**1. 更新后自动重启卡住
若系统更新后长时间停留在重启界面,可尝试以下操作:
- 断开所有外接设备(如U盘、移动硬盘)。
- 等待15分钟,部分更新需要更长时间加载。
- 强制重启后进入安全模式,通过“疑难解答”修复启动问题。
2. 笔记本触控板失灵导致无法操作
部分笔记本电脑在死机时触控板可能失效,可外接USB鼠标操作,或直接使用电源键强制重启。
**五、重启后的检查与优化
完成重启后,建议进行以下操作确保系统稳定:
1、检查更新记录:进入“设置 > 更新与安全”,确认最近安装的更新是否成功。
2、查看事件查看器:搜索“事件查看器”,检查系统日志中是否有异常错误提示。
3、清理临时文件:使用磁盘清理工具删除临时文件,释放存储空间。
个人观点:重启不是“万能药”,但能解决80%的临时问题
多年技术支持的案例表明,Windows系统的大部分异常(如网络断连、程序闪退、驱动失灵)都能通过重启缓解,频繁强制重启可能缩短硬件寿命,建议用户养成定期维护的习惯,例如每月进行一次完整关机(非休眠),并借助系统自带的“存储感知”和“性能监测”工具主动排查潜在问题,如果重启后问题反复出现,则需考虑系统文件损坏、硬盘故障或病毒攻击等深层原因,此时可尝试系统还原或联系专业技术人员处理。