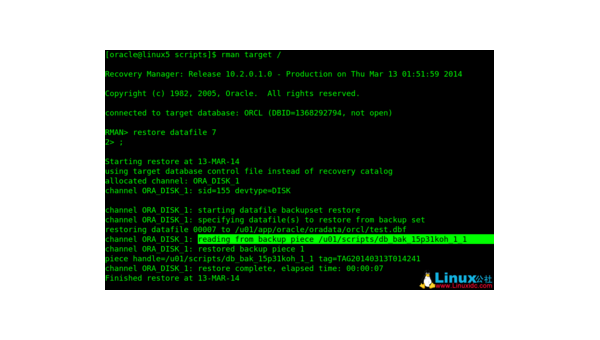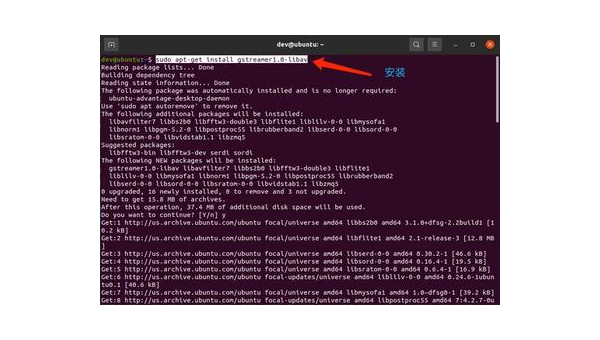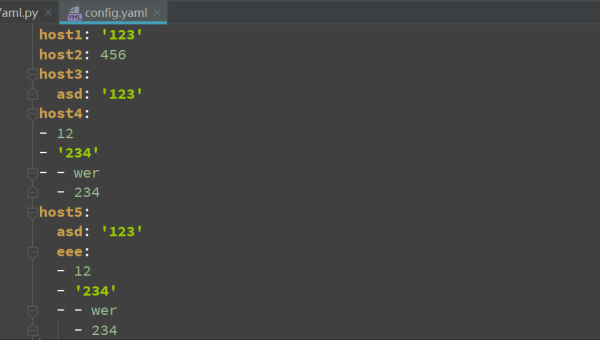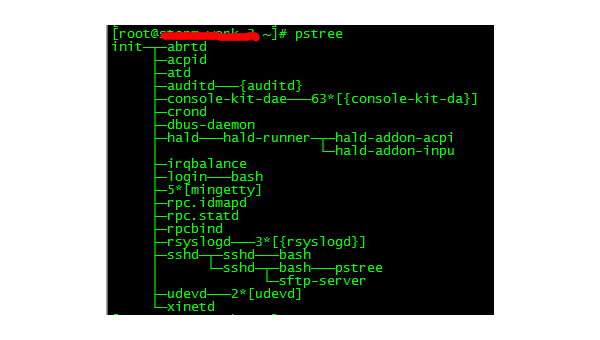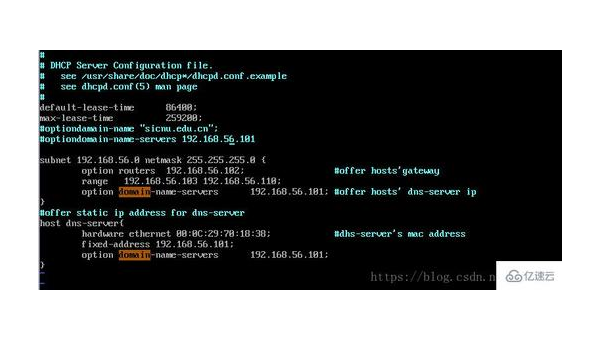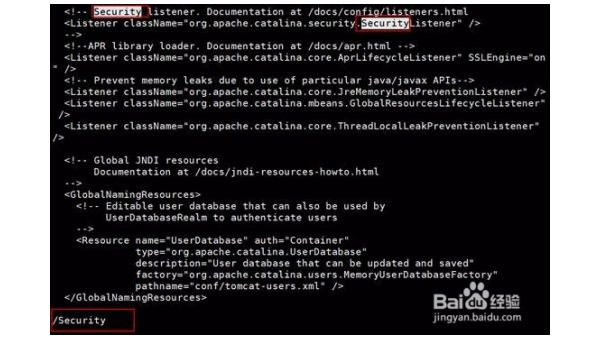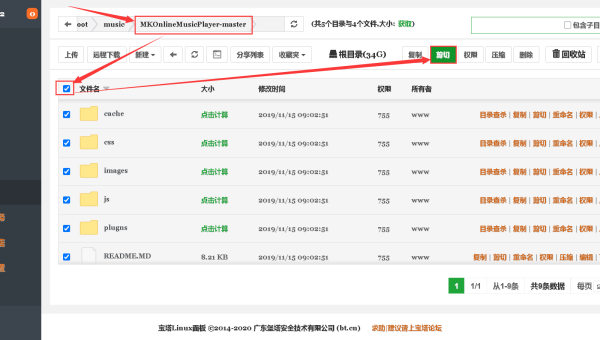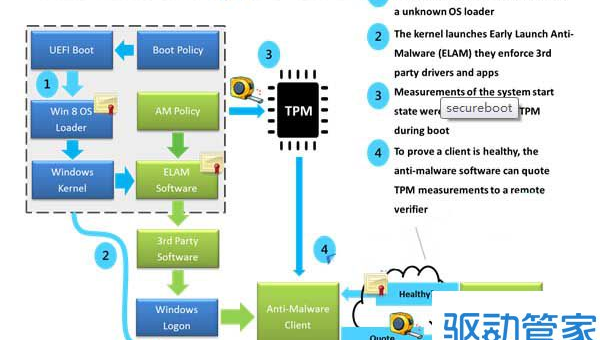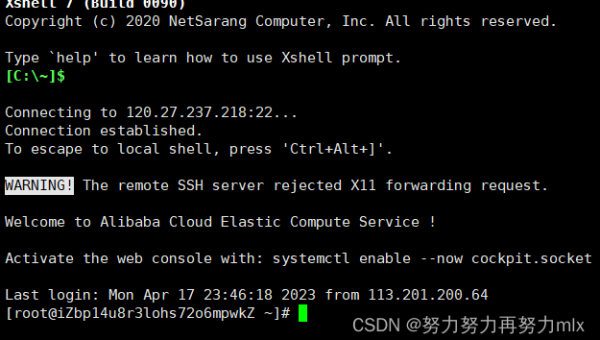Linux如何安装和配置打印机
近期有些网友想要了解的相关情况,小编通过整理给您分享一下。
在日常办公或学习中,打印机是不可或缺的设备。虽然 Windows 和 macOS 系统对打印机的支持较为友好,但在 Linux 系统中,安装和配置打印机可能会让一些用户感到困惑。本文将详细介绍如何在 Linux 系统中安装和配置打印机,帮助你轻松解决打印问题。
一、准备工作
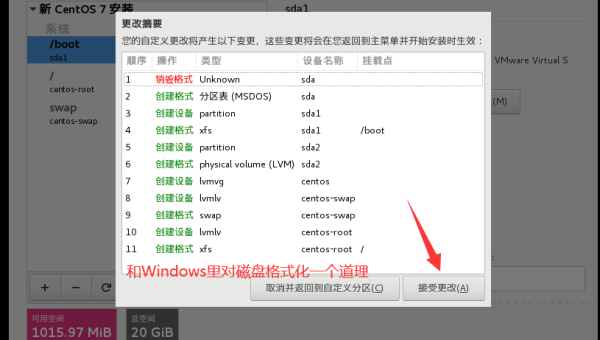
在开始之前,确保你已经准备好以下内容:
- 打印机型号和品牌:了解打印机的具体型号和品牌,以便选择合适的驱动程序。
- 连接方式:确认打印机是通过 USB、网络(Wi-Fi 或以太网)还是其他方式连接到计算机。
- Linux 发行版:不同的 Linux 发行版可能在某些细节上有所不同,但整体步骤大致相同。
二、安装 CUPS 打印系统
CUPS(Common Unix Printing System)是 Linux 系统中常用的打印管理系统。大多数 Linux 发行版默认已经安装了 CUPS,如果没有,可以通过以下命令安装:
sudo apt-get install cups # 适用于基于 Debian 的系统(如 Ubuntu)sudo yum install cups # 适用于基于 Red Hat 的系统(如 CentOS)安装完成后,启动并启用 CUPS 服务:
sudo systemctl start cupssudo systemctl enable cups三、配置打印机
1. 通过 Web 界面配置
CUPS 提供了一个 Web 管理界面,可以通过浏览器访问。打开浏览器,输入以下地址:
http://localhost:631在 CUPS 管理界面中,点击“Administration”选项卡,然后选择“Add Printer”。按照提示选择打印机的连接方式(如 USB 或网络),并选择正确的驱动程序。
2. 通过命令行配置
如果你更喜欢使用命令行,可以通过以下步骤配置打印机:
列出可用打印机:
lpinfo -v该命令会列出所有可用的打印机设备。
添加打印机:
lpadmin -p PrinterName -v device-uri -m driver其中,
PrinterName是你为打印机设置的名称,device-uri是打印机设备的 URI(可以从lpinfo -v的输出中获取),driver是打印机驱动程序的路径。设置默认打印机:
lpoptions -d PrinterName
3. 通过图形界面配置
大多数 Linux 发行版都提供了图形化的打印机配置工具。以 Ubuntu 为例,你可以通过以下步骤配置打印机:
- 打开“设置”应用,选择“打印机”。
- 点击“添加打印机”按钮,系统会自动搜索可用的打印机设备。
- 选择你的打印机,并按照提示安装驱动程序。
四、测试打印
配置完成后,建议进行测试打印,以确保一切正常。你可以通过以下命令测试:
lp -d PrinterName /path/to/testfile.txt或者,在图形界面中,选择“打印测试页”。
五、常见问题及解决方法
1. 打印机未识别
如果系统无法识别打印机,首先检查连接是否正常。对于 USB 打印机,尝试更换 USB 端口或线缆。对于网络打印机,确保打印机和计算机在同一网络中。
2. 驱动程序问题
如果找不到合适的驱动程序,可以访问打印机制造商的官方网站,下载适用于 Linux 的驱动程序。通常,这些驱动程序会以 .ppd 文件的形式提供。
3. 打印队列堵塞
如果打印任务卡在队列中,可以尝试清除打印队列:
sudo cancel -a PrinterName六、总结
在 Linux 系统中安装和配置打印机并不复杂,只需按照上述步骤操作即可。无论是通过 Web 界面、命令行还是图形界面,你都可以轻松完成打印机的配置。如果在过程中遇到问题,可以参考常见问题及解决方法,或查阅相关文档和社区支持。
希望本文能帮助你顺利在 Linux 系统中使用打印机,提升工作效率。如果你有其他问题或经验分享,欢迎在评论区留言讨论!