安装windows10输入法无法使用
近期有些网友想要了解安装windows10输入法无法使用的相关情况,小编通过整理给您分享一下。
常见问题表现
许多Windows 10用户在安装或更新系统后,突然发现输入法无法正常工作。这种情况通常表现为:任务栏上的输入法图标消失、无法切换中英文、输入法候选框不显示、或者直接提示"输入法不可用"等。这种问题不仅影响工作效率,也让人感到十分困扰。
主要原因分析
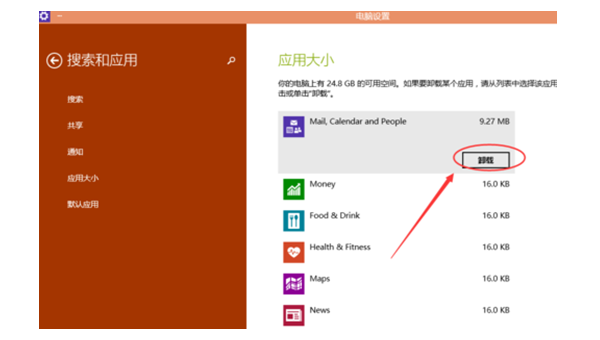
导致Windows 10输入法失效的原因多种多样,主要包括以下几个方面:
系统更新冲突:Windows自动更新后,某些系统文件可能被覆盖或修改,导致输入法服务异常。
输入法服务未启动:Windows的输入法相关服务可能被意外关闭或禁用。
用户配置文件损坏:用户账户的配置文件出现问题,影响了输入法的正常运行。
第三方软件干扰:某些安全软件或优化工具可能会错误地阻止输入法进程。
注册表错误:与输入法相关的注册表项可能被误删或损坏。
实用解决方案
方法一:重启输入法进程
- 按下Ctrl+Shift+Esc打开任务管理器
- 在"进程"选项卡中找到"Microsoft IME"或"ctfmon.exe"
- 右键点击选择"结束任务"
- 然后通过开始菜单重新启动电脑
这个方法简单快捷,能解决大部分临时性的输入法故障。
方法二:检查并重启输入法服务
- 按下Win+R,输入"services.msc"回车
- 在服务列表中找到"Touch Keyboard and Handwriting Panel Service"
- 右键点击选择"属性"
- 确保启动类型为"自动",然后点击"启动"按钮
- 同样检查"TextInputManagementService"服务是否正常运行
方法三:重新注册输入法组件
- 以管理员身份运行命令提示符
- 依次输入以下命令并回车:
regsvr32 Msctf.dllregsvr32 Msutb.dll - 等待显示"DllRegisterServer成功"的提示
- 重启电脑查看问题是否解决
方法四:创建新的用户账户
如果怀疑是用户配置文件损坏,可以尝试:
- 打开设置→账户→家庭和其他用户
- 点击"将其他人添加到这台电脑"
- 创建一个新的本地账户
- 登录新账户测试输入法是否正常
- 如果正常,可以将文件迁移到新账户使用
进阶解决方案
修复系统文件
- 以管理员身份运行命令提示符
- 输入以下命令并回车:
sfc /scannow - 等待系统扫描并修复损坏的文件
- 完成后重启电脑
重置输入法设置
- 打开设置→时间和语言→语言
- 点击"中文(简体,中国)"→选项
- 找到"微软拼音"输入法→选项
- 点击"重置"按钮恢复默认设置
彻底重装输入法
- 打开设置→应用→应用和功能
- 在搜索框中输入"微软拼音"
- 选择"微软拼音输入法"→高级选项
- 点击"重置"和"修复"按钮
- 如果问题依旧,可以尝试"卸载"后重新安装
预防措施
为了避免输入法问题再次发生,可以采取以下预防措施:
定期创建系统还原点:在系统稳定时创建还原点,出现问题可以快速恢复。
谨慎安装第三方输入法:某些第三方输入法可能与系统存在兼容性问题。
避免随意优化系统:很多系统优化工具会误删输入法需要的组件。
保持系统更新:及时安装Windows更新,修复已知的系统漏洞。
定期清理临时文件:过多的临时文件可能影响输入法的正常运行。
特殊情况处理
如果以上方法都无法解决问题,可能需要考虑:
使用系统还原:将系统恢复到出现问题前的状态。
重置Windows 10:保留个人文件的情况下重新安装系统。
全新安装系统:备份重要数据后,完全重新安装Windows 10。
输入法问题虽然烦人,但通过系统性的排查和修复,大多数情况下都能找到解决方案。如果尝试了所有方法仍无法解决,建议联系微软官方支持获取专业帮助。
推荐阅读
-
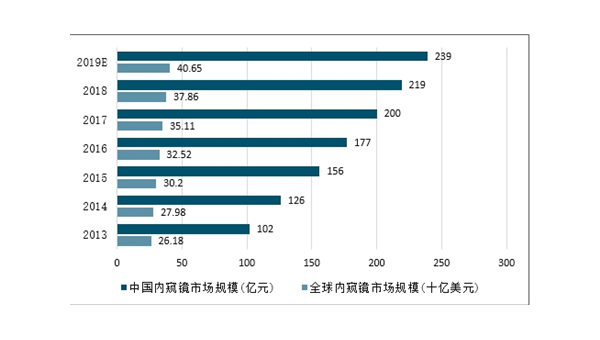
Tabnine 企业版评测:团队级代码补全工具的功能与限制
-
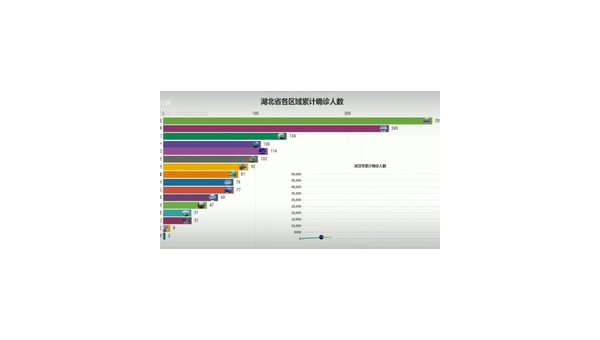
Xcode SwiftUI 预览技巧:实时动态加载与多设备界面调试指南
-
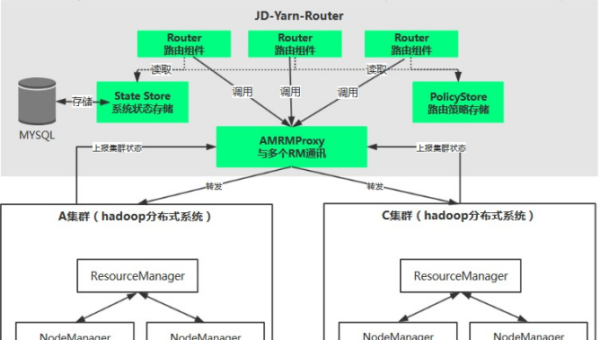
Kubernetes 自定义资源定义(CRD):扩展集群功能的实战案例
-

Linux如何解决 “无法定位软件包” 错误
-
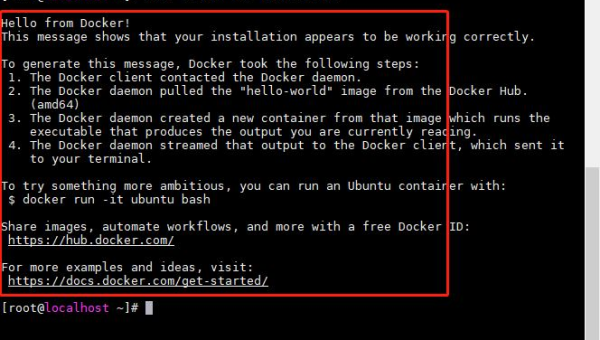
怎样在 Linux中设置用户的登录 Shell 限制
-

如何在 Linux下安装和使用 Audacity 进行音频编辑
-
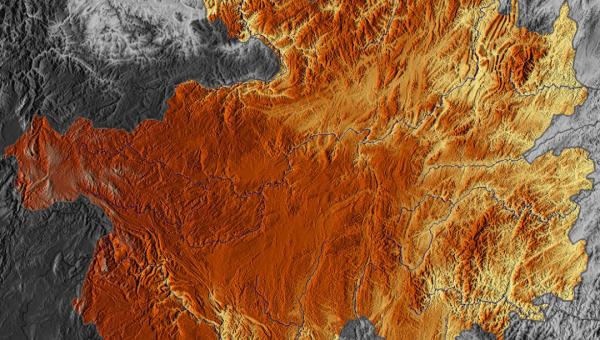
如何在 Linux下使用 Inkscape 进行矢量图形编辑
-
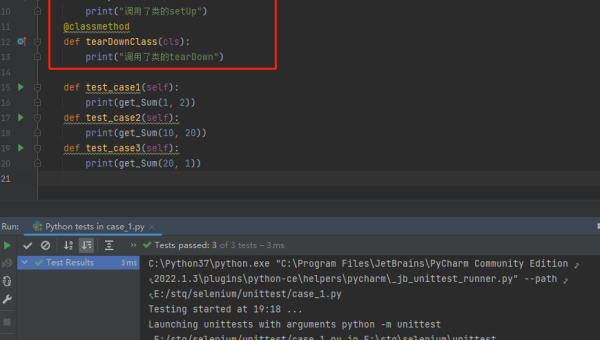
pytest 框架进阶:自定义 fixture、插件开发与持续集成集成方案
-
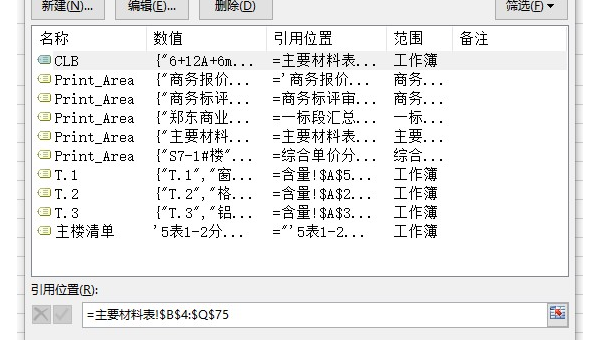
Vim 进阶攻略:10 个让你效率翻倍的自定义键位与脚本编写技巧
-
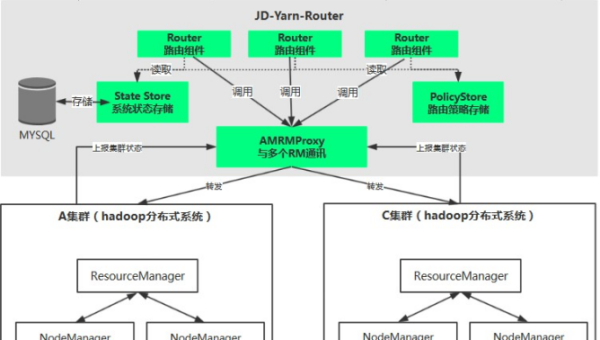
Kubernetes 自定义资源定义(CRD):扩展集群功能的进阶玩法
