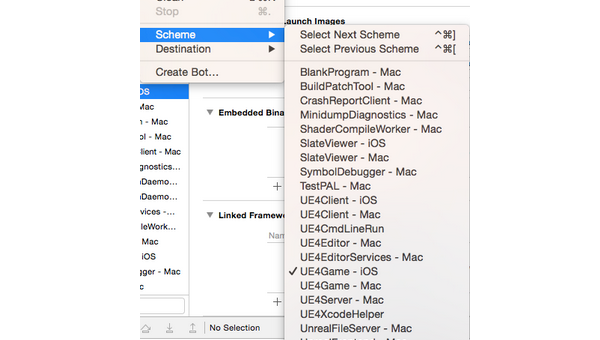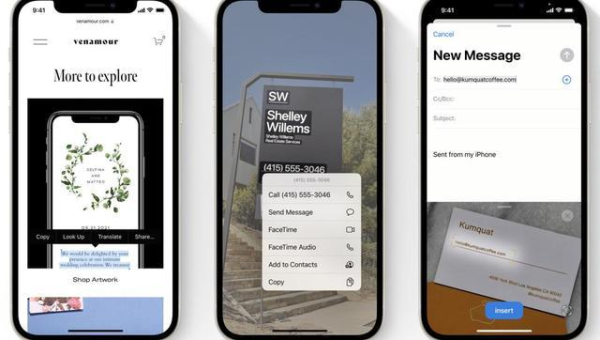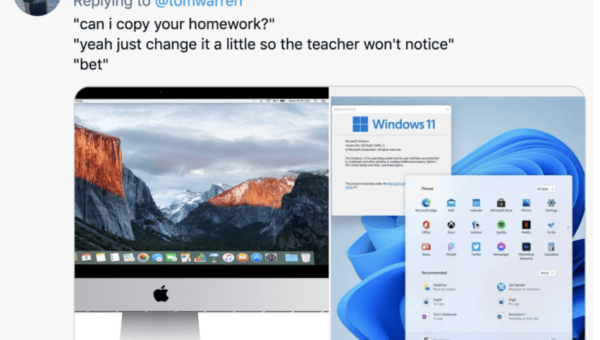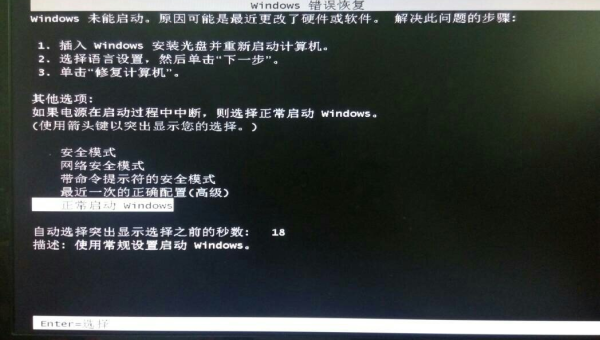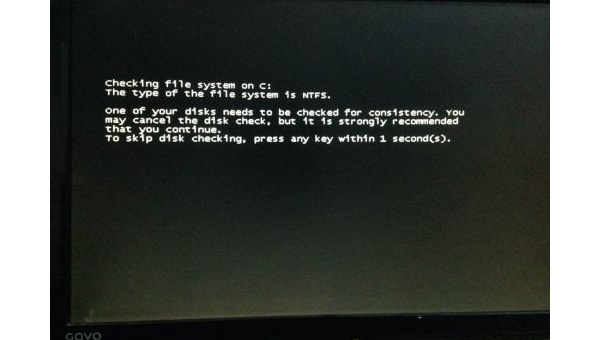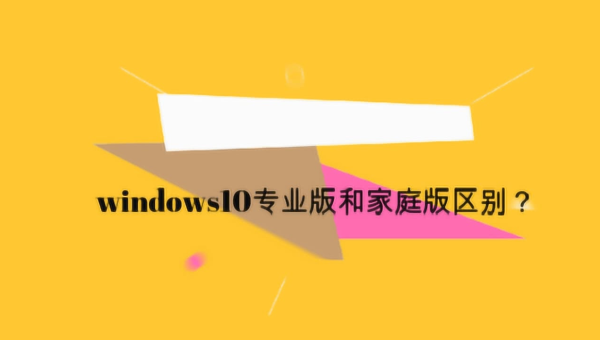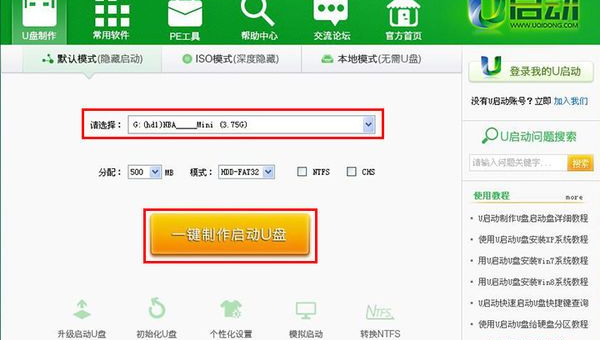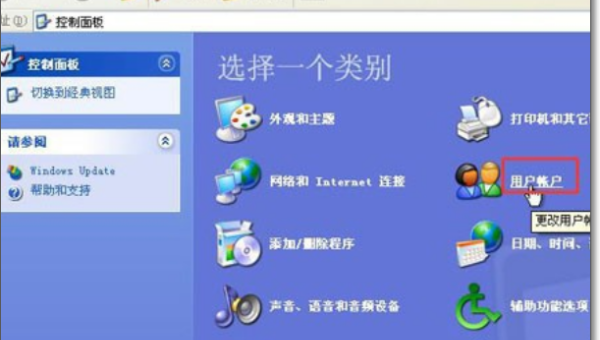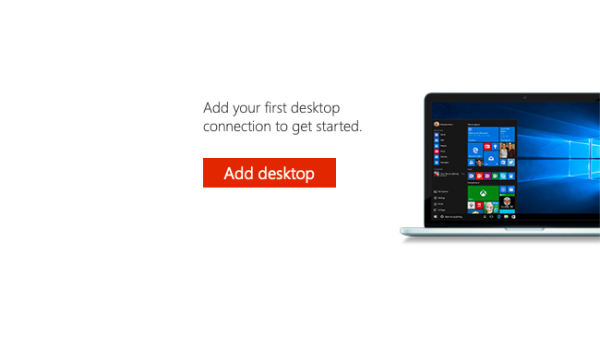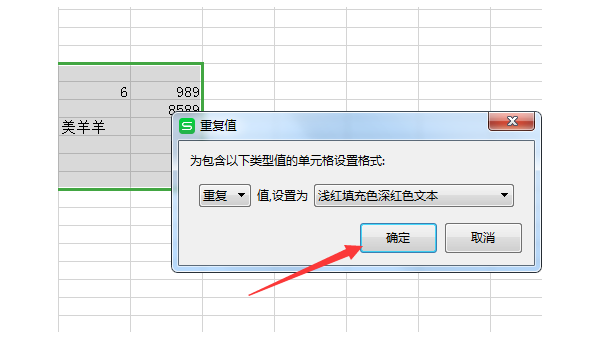打印机扫描怎么连接windows10电脑
近期有些网友想要了解打印机扫描怎么连接windows10电脑的相关情况,小编通过整理给您分享一下。
为什么需要连接打印机扫描功能
现代办公环境中,打印机已经不仅仅是输出设备,扫描功能同样重要。将打印机扫描功能连接到Windows10电脑可以方便地将纸质文件快速数字化,提高工作效率。无论是合同、发票还是照片,都能通过扫描功能轻松转换为电子文档。
准备工作
在开始连接前,请确保你的打印机支持扫描功能,并且已经正确安装了打印机驱动程序。大多数现代打印机都附带完整的驱动光盘,或者可以从制造商官网下载最新驱动。同时确认打印机和电脑处于同一网络环境中(如果是网络打印机),或者通过USB线缆物理连接。
通过USB连接扫描功能
连接设备:使用打印机附带的USB线将打印机与电脑相连。Windows10通常会自动识别设备并安装基础驱动。
安装完整驱动:虽然系统可能自动安装驱动,但为了获得完整功能,建议从打印机官网下载专用驱动和扫描软件。安装过程中选择"完整安装"而非"基本安装"。
测试扫描功能:安装完成后,在开始菜单中找到打印机品牌的扫描工具,或者使用Windows自带的"Windows扫描"应用进行测试扫描。
无线网络连接扫描功能
对于支持无线连接的打印机,设置步骤略有不同:
连接打印机到网络:按照打印机说明书将打印机连接到你的Wi-Fi网络。通常需要在打印机控制面板上操作。
电脑连接同一网络:确保你的Windows10电脑连接的是与打印机相同的网络。
添加网络打印机:在Windows设置中进入"设备">"打印机和扫描仪",点击"添加打印机或扫描仪",系统会自动搜索网络打印机。
安装必要软件:即使系统识别了打印机,仍建议安装制造商提供的完整软件包以获得最佳扫描体验。
使用Windows内置扫描工具
Windows10自带了实用的扫描工具,使用步骤如下:
- 在开始菜单搜索"Windows扫描"并打开应用
- 选择已连接的扫描仪设备
- 设置扫描参数如文件类型、分辨率等
- 点击"扫描"按钮开始扫描
- 扫描完成后可以预览并保存文件
常见问题解决方法
问题1:电脑无法识别扫描仪
- 检查USB连接是否牢固,或尝试更换USB端口
- 重新启动打印机和电脑
- 确保安装了最新版本的驱动程序
问题2:扫描质量差
- 清洁扫描仪玻璃面板
- 调整扫描分辨率设置(通常300dpi适合文档,600dpi以上适合照片)
- 检查原文档是否放置平整
问题3:扫描速度慢
- 降低扫描分辨率
- 关闭不必要的后台程序
- 如果是网络连接,检查网络信号强度
高级扫描技巧
掌握了基本连接方法后,可以尝试一些提高效率的技巧:
- 批量扫描:许多扫描软件支持多页文档自动连续扫描并合并为一个PDF文件
- OCR文字识别:使用专业软件可以将扫描的图片转换为可编辑的文本
- 云存储集成:部分打印机支持直接将扫描件上传至云存储服务
- 自定义预设:为常用扫描任务创建预设参数,节省每次调整的时间
安全注意事项
使用扫描功能时也需注意信息安全:
- 及时从扫描仪取走敏感文件
- 设置扫描文件保存位置的访问权限
- 定期清理扫描软件的历史记录
- 网络打印机应设置强密码防止未授权访问
总结
连接打印机扫描功能到Windows10电脑并不复杂,关键是根据连接方式(USB或无线)正确安装驱动和软件。遇到问题时,通过基础排查通常都能解决。掌握这些技能后,你将能充分利用打印机的扫描功能,大大提高文档处理效率。