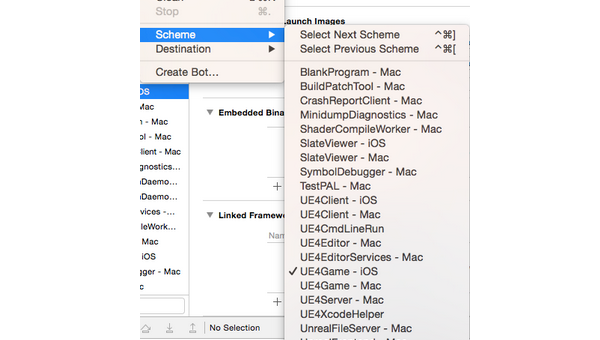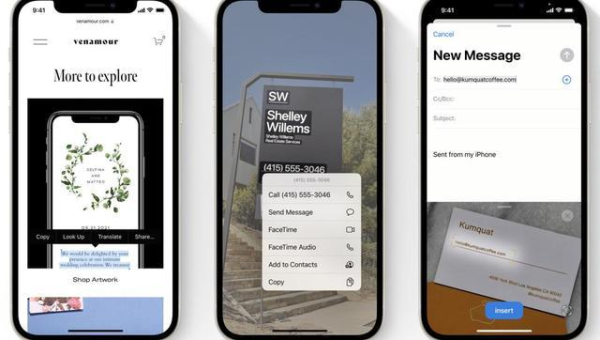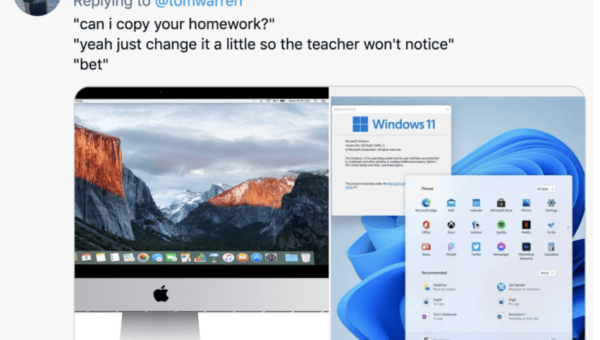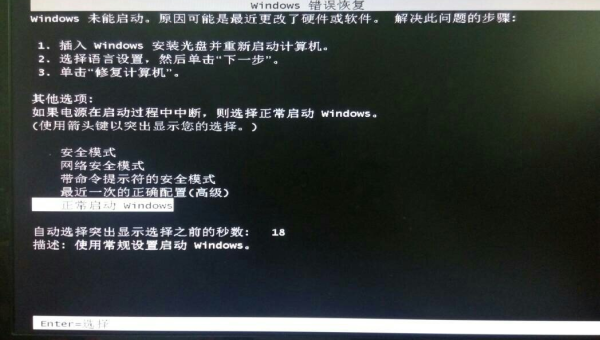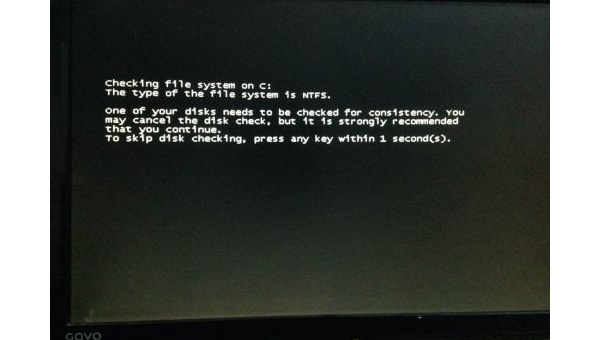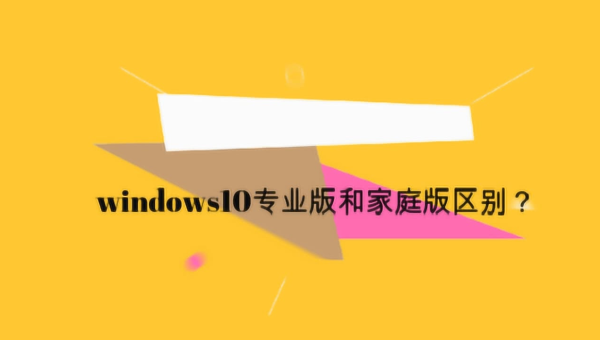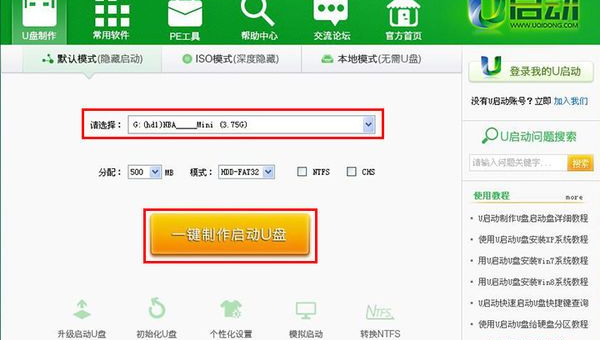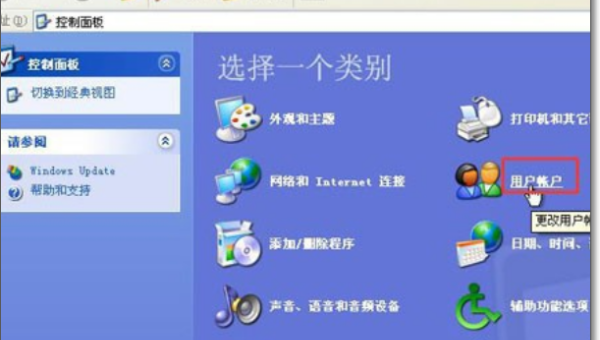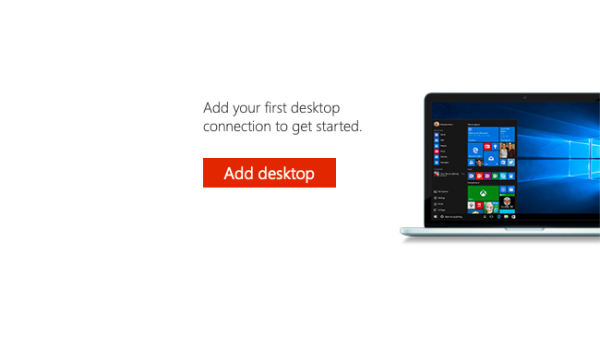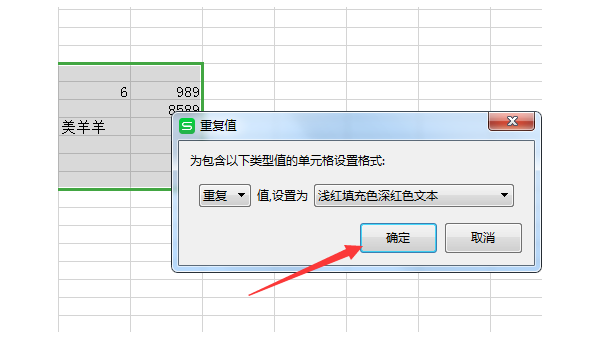windows10睡眠后无法唤醒
近期有些网友想要了解windows10睡眠后无法唤醒的相关情况,小编通过整理给您分享一下。
问题现象:电脑睡不醒的困扰
许多Windows10用户都遇到过这样的问题:电脑进入睡眠状态后,按下键盘或鼠标却无法唤醒,只能通过强制重启来恢复使用。这种"睡死"现象不仅影响工作效率,还可能造成未保存数据的丢失。更令人头疼的是,这个问题似乎没有固定的触发条件,有时几天出现一次,有时一天出现好几次。
一位资深IT工程师在技术论坛中提到:"Windows10的睡眠唤醒问题是最常见的系统故障之一,但往往被用户忽视,直到严重影响使用才寻求解决方案。"
常见原因分析
导致Windows10睡眠后无法唤醒的原因多种多样,主要可以归纳为以下几类:
驱动程序不兼容:特别是显卡、网卡和主板芯片组驱动,过时或不兼容的驱动会导致唤醒信号无法正常传递。
电源管理设置不当:系统默认的电源选项可能不适合某些硬件配置,导致唤醒失败。
快速启动功能冲突:这项旨在加快开机速度的功能有时会干扰正常的睡眠唤醒流程。
外设干扰:某些USB设备或蓝牙设备可能会阻止系统正常唤醒。
系统文件损坏:长期使用后,系统关键文件可能出现损坏,影响睡眠功能。
实用解决方案
方法一:更新关键驱动程序
保持驱动程序更新是解决大多数硬件相关问题的第一步。重点检查以下驱动:
- 显卡驱动:前往设备管理器,展开"显示适配器",右键点击显卡选择"更新驱动程序"
- 主板芯片组驱动:访问电脑制造商官网下载最新版本
- 网卡驱动:特别是无线网卡,过时驱动常导致唤醒问题
一位微软认证工程师建议:"不要完全依赖Windows Update提供的驱动,有时需要手动从制造商官网获取最新版本。"
方法二:调整电源管理设置
- 打开控制面板,进入"电源选项"
- 点击当前电源计划旁的"更改计划设置"
- 选择"更改高级电源设置"
- 展开"睡眠"选项,确保"允许唤醒定时器"设置为"启用"
- 在"USB设置"中,禁用"USB选择性暂停设置"
方法三:禁用快速启动
快速启动功能虽然能缩短开机时间,但可能与某些硬件的睡眠功能冲突:
- 打开控制面板,进入"电源选项"
- 点击"选择电源按钮的功能"
- 点击"更改当前不可用的设置"
- 取消勾选"启用快速启动(推荐)"
- 保存更改并重启电脑
方法四:检查外设影响
尝试以下步骤排除外设干扰:
- 拔掉所有非必要USB设备,只保留键盘和鼠标
- 测试睡眠唤醒功能是否正常
- 如果问题解决,逐个重新连接设备,找出问题设备
- 对于问题设备,尝试更新驱动或更换USB接口
方法五:运行系统诊断工具
Windows自带的诊断工具可以帮助检测和修复系统问题:
- 以管理员身份打开命令提示符
- 输入
sfc /scannow并按回车,等待系统扫描完成 - 扫描完成后,输入
DISM /Online /Cleanup-Image /RestoreHealth并按回车 - 完成后重启电脑
预防措施
为了避免Windows10睡眠问题反复出现,建议采取以下预防措施:
- 定期检查Windows更新,保持系统为最新版本
- 每3-6个月清理一次系统垃圾和注册表错误
- 避免安装来源不明的软件,减少系统冲突
- 使用可靠的杀毒软件,防止恶意软件干扰系统功能
- 对重要数据进行定期备份,防止睡眠故障导致数据丢失
终极解决方案:重置系统
如果上述方法都无法解决问题,最后的解决方案是重置Windows10系统:
- 打开设置,选择"更新和安全"
- 点击"恢复",选择"重置此电脑"
- 选择"保留我的文件"(如果想完全重装则选择"删除所有内容")
- 按照提示完成重置过程
一位长期受此问题困扰的用户反馈:"在尝试了所有方法无效后,重置系统终于彻底解决了我的睡眠唤醒问题,虽然需要重新安装一些软件,但值得。"
结语
Windows10睡眠后无法唤醒的问题虽然常见,但通过系统性的排查和修复,大多数情况下都能找到解决方案。建议用户从最简单的驱动更新开始尝试,逐步排除可能的原因。如果问题持续存在,不妨考虑寻求专业技术人员帮助或重置系统。保持系统整洁和及时更新是预防此类问题的最佳方式。