Windows10更改软件默认安装路径
近期有些网友想要了解Windows10更改软件默认安装路径的相关情况,小编通过整理给您分享一下。
为什么需要更改默认安装路径?
许多Windows10用户可能没有意识到,系统默认将所有程序安装到C盘的"Program Files"文件夹中。随着时间推移,C盘空间会逐渐被占满,导致系统运行变慢甚至出现各种问题。特别是对于使用固态硬盘(SSD)作为系统盘的用户来说,SSD容量通常较小且价格较贵,合理分配安装位置显得尤为重要。
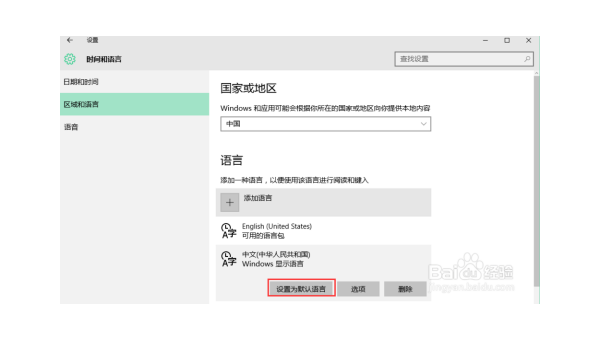
更改默认安装路径不仅能释放C盘空间,还能让系统运行更流畅。当C盘剩余空间不足时,Windows可能会出现更新失败、临时文件无法创建等问题。通过将大型软件安装到其他分区,可以有效避免这些情况发生。
准备工作:了解你的硬盘分区
在开始修改之前,首先要清楚你的电脑硬盘分区情况。按下Win+X组合键,选择"磁盘管理",这里可以看到所有磁盘和分区信息。理想情况下,你应该有一个专门用于安装软件的分区,比如D盘或E盘。
建议为软件安装创建一个专门的文件夹,例如在D盘新建一个"Programs"文件夹。这样不仅整洁有序,也便于日后管理。确保目标分区有足够的空间,特别是要安装大型游戏或专业软件时。
方法一:通过注册表修改默认安装路径
这是最彻底的方法,但需要谨慎操作:
- 按下Win+R,输入"regedit"打开注册表编辑器
- 导航至:HKEY_LOCAL_MACHINE\SOFTWARE\Microsoft\Windows\CurrentVersion
- 在右侧找到"ProgramFilesDir"和"ProgramFilesDir (x86)"两个字符串值
- 双击修改数值数据为你想要的路径,例如"D:\Programs"
- 关闭注册表编辑器并重启电脑
注意:修改注册表有风险,建议先备份注册表或创建系统还原点。不熟悉注册表的用户可以考虑下面更安全的方法。
方法二:使用符号链接转移已安装程序
如果你已经有很多程序安装在C盘,又不想重新安装,可以使用符号链接:
- 将C盘的"Program Files"和"Program Files (x86)"文件夹复制到新位置
- 以管理员身份运行命令提示符
- 输入命令删除原文件夹:
rmdir "C:\Program Files" - 创建符号链接:
mklink /J "C:\Program Files" "D:\Programs" - 对x86文件夹重复同样操作
这样系统会认为程序仍在原位置,实际上文件存储在新位置。这种方法对大多数程序有效,但某些安全软件可能会检测到异常。
方法三:安装时手动选择路径
虽然这不是改变默认值的方法,但每次安装软件时手动选择路径也很有效:
- 运行安装程序时,仔细查看每个步骤
- 当出现安装位置选项时,点击"浏览"按钮
- 选择你预先准备好的目录,如"D:\Programs\软件名称"
- 继续完成安装
养成这个习惯可以避免C盘被无意填满。有些安装程序会把"快速安装"按钮做得很显眼,而自定义安装选项藏得很深,需要特别注意。
方法四:使用第三方工具管理安装
市面上有一些专门的软件可以帮助管理安装位置,例如:
- 安装监控工具:记录所有安装产生的文件和注册表项
- 软件搬家工具:将已安装程序移动到新位置并保持正常运行
- 虚拟化工具:将软件安装在虚拟环境中,不影响系统分区
这些工具通常提供图形界面,比手动操作更简单安全。但要注意下载正规渠道的软件,避免安装带有广告或恶意程序的工具。
常见问题与解决方案
问题1:更改路径后某些程序无法正常运行解决方案:尝试以管理员身份运行,或重新安装到新位置。某些程序硬编码了路径,只能安装在默认位置。
问题2:安装时没有更改路径的选项解决方案:这类程序通常会将文件解压到临时目录后安装,可以尝试在解压后手动移动文件,然后创建快捷方式。
问题3:更改后系统更新出现问题解决方案:将系统关键组件保留在C盘,只移动第三方应用程序。如果出现问题,可以通过系统还原恢复。
最佳实践建议
- 将操作系统和软件分开不同分区,便于管理和维护
- 固态硬盘(SSD)安装系统和常用软件,机械硬盘存储大文件
- 定期清理不需要的软件和临时文件
- 为不同类型软件创建子文件夹,如"D:\Programs\Game"、"D:\Programs\Work"
- 记录重要软件的安装位置,方便日后查找
通过合理规划软件安装位置,你的Windows10系统将保持更长时间的流畅运行。特别是对于只有128GB或256GB SSD的用户,这种空间管理技巧尤为重要。现在就开始行动,给你的C盘减负吧!
推荐阅读
-
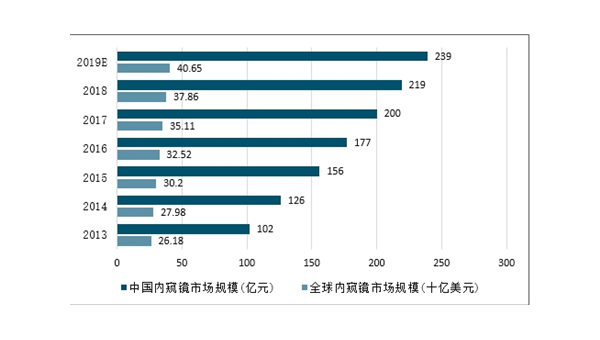
Tabnine 企业版评测:团队级代码补全工具的功能与限制
-
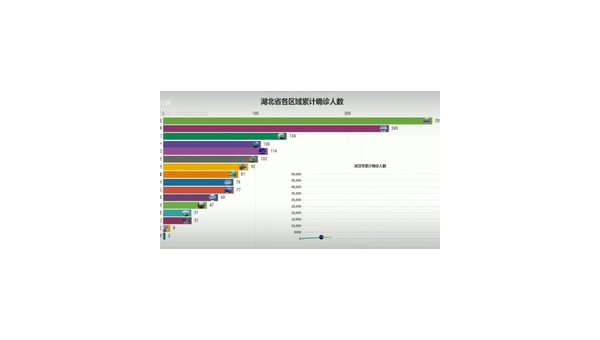
Xcode SwiftUI 预览技巧:实时动态加载与多设备界面调试指南
-
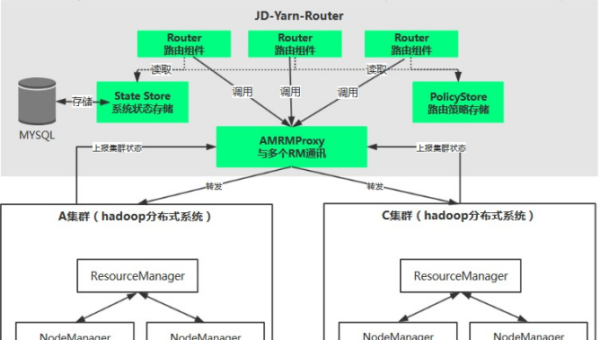
Kubernetes 自定义资源定义(CRD):扩展集群功能的实战案例
-

Linux如何解决 “无法定位软件包” 错误
-
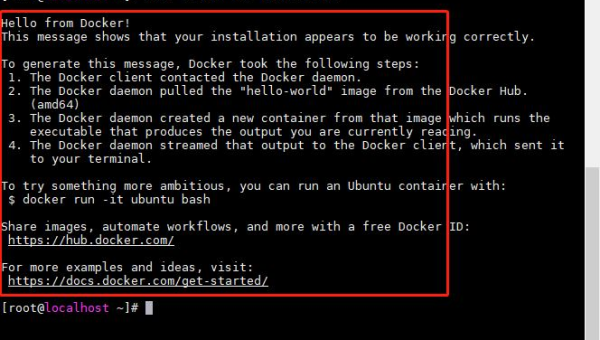
怎样在 Linux中设置用户的登录 Shell 限制
-

如何在 Linux下安装和使用 Audacity 进行音频编辑
-
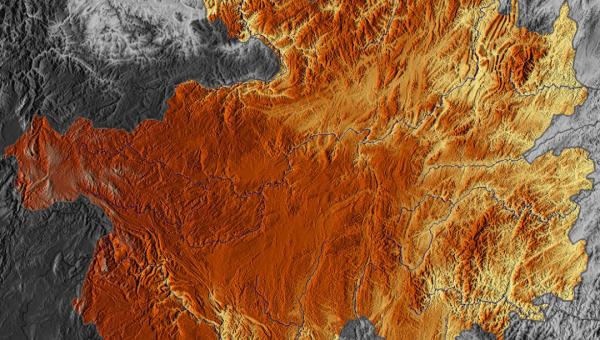
如何在 Linux下使用 Inkscape 进行矢量图形编辑
-
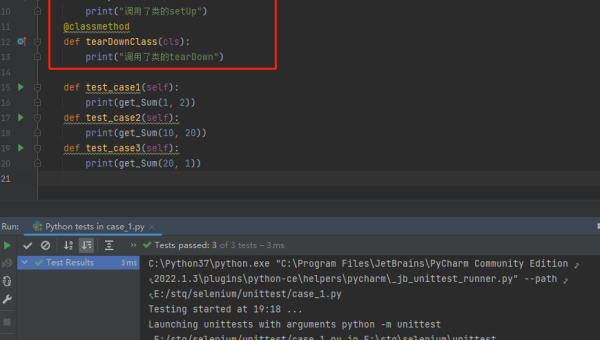
pytest 框架进阶:自定义 fixture、插件开发与持续集成集成方案
-
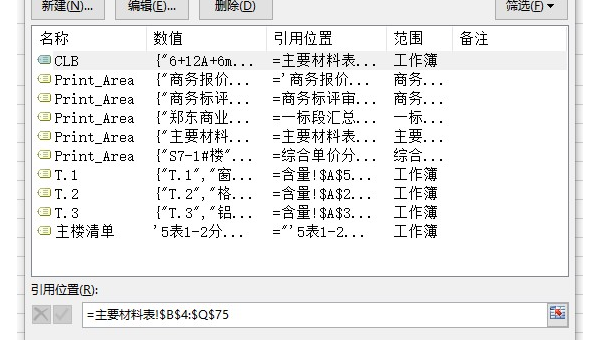
Vim 进阶攻略:10 个让你效率翻倍的自定义键位与脚本编写技巧
-
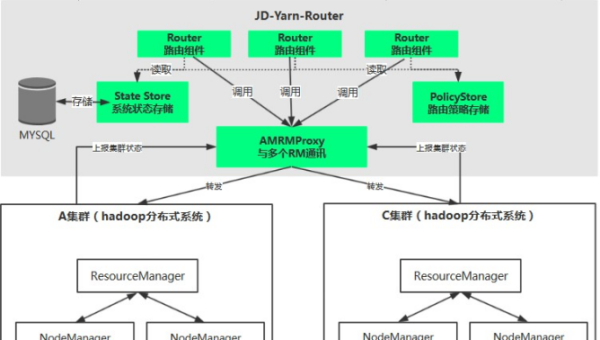
Kubernetes 自定义资源定义(CRD):扩展集群功能的进阶玩法
