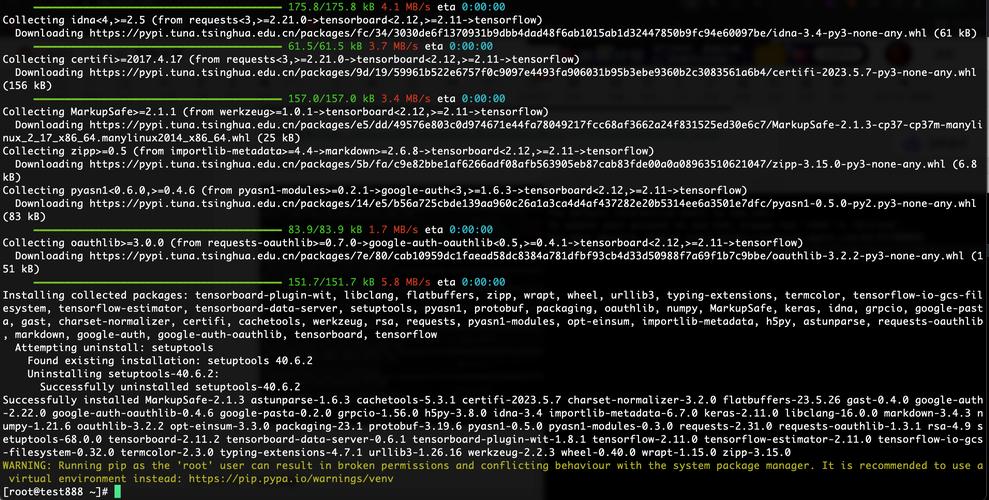如何在CentOS系统中验证显卡是否正常工作?
近期有些网友想要了解如何在CentOS系统中验证显卡是否正常工作的相关情况,小编通过整理给您分析,根据自身经验分享有关知识。
在Linux系统中,显卡的识别与验证是硬件管理的重要环节,对于使用CentOS的用户而言,了解如何正确检测显卡型号、驱动状态以及性能表现,不仅能提升系统稳定性,还能为后续的图形处理或计算任务提供保障,以下从硬件识别、驱动管理到功能验证三个层面,详细说明CentOS下显卡验证的完整流程。
第一步:通过命令行识别显卡硬件
CentOS默认集成了多种工具用于硬件检测,最直接的方式是使用lspci命令,该命令能够列出所有PCI设备信息,在终端输入:
lspci | grep -i vga
输出结果会显示当前连接的显卡型号,若使用NVIDIA显卡,可能显示为NVIDIA Corporation GP104 [GeForce GTX 1080];若为集成显卡,可能显示Intel或AMD的芯片组名称。
若需更详细的信息,可安装lshw工具:
sudo yum install lshwsudo lshw -C display
此命令会输出显卡的制造商、型号、驱动状态及内存占用等关键数据。
**第二步:检查显卡驱动状态
显卡驱动的正确安装是发挥性能的前提,CentOS默认使用开源驱动(如Nouveau),但若需支持专业图形渲染或CUDA计算,需手动安装闭源驱动。
1. 确认当前加载的驱动模块
通过lsmod命令查看已加载的内核模块:
lsmod | grep -E 'nvidia|amdgpu|i915'
nvidia:NVIDIA闭源驱动
amdgpu:AMD显卡开源驱动
i915:Intel集成显卡驱动
若输出为空,表示系统未正确加载显卡驱动。
2. 安装闭源驱动(以NVIDIA为例)
首先禁用默认的Nouveau驱动:
sudo echo "blacklist nouveau" > /etc/modprobe.d/blacklist-nouveau.confsudo dracut --force
重启后,从NVIDIA官网下载对应版本的驱动安装包(扩展名为.run),进入命令行界面执行安装:
sudo chmod +x NVIDIA-Linux-x86_64-*.runsudo ./NVIDIA-Linux-x86_64-*.run
安装完成后,通过nvidia-smi命令验证驱动状态,若显示GPU温度、显存占用及运行进程,则驱动已生效。
**第三步:验证显卡功能与性能
驱动安装成功后,需进一步测试显卡的实际表现。
1. 图形界面测试
若系统启用GNOME或KDE桌面环境,可通过以下方式验证基础图形功能:
- 打开高分辨率视频或3D应用(如Blender),观察是否卡顿或花屏;
- 使用glxinfo工具检测OpenGL支持:
glxinfo | grep "OpenGL renderer"
正常输出应显示显卡型号及驱动版本。
2. 计算性能测试(针对NVIDIA CUDA)
若需验证CUDA加速功能,可安装cuda-samples并编译测试程序:
sudo yum install cuda-samples-11-5cd /usr/local/cuda/samples/1_Utilities/deviceQuerysudo make./deviceQuery
输出结果中若显示Result = PASS,表明CUDA驱动及硬件兼容性正常。
**常见问题排查
1、驱动冲突导致黑屏
若安装闭源驱动后无法进入图形界面,尝试通过Ctrl+Alt+F2切换到终端,卸载驱动并重新配置:
sudo nvidia-uninstall sudo rm /etc/X11/xorg.conf
2、显存占用异常
使用nvidia-smi查看显存占用情况,若存在未知进程占用显存,可通过kill命令终止异常进程。
3、多显卡配置问题
若系统连接多块显卡,需在BIOS中设置主显卡,并通过xrandr命令配置多显示器输出。
CentOS作为企业级Linux发行版,对硬件的支持以稳定性优先,用户需根据实际需求选择开源或闭源驱动,并通过系统工具持续监控显卡状态,对于深度学习、渲染等场景,建议定期更新驱动版本,同时关注内核升级可能带来的兼容性变化。