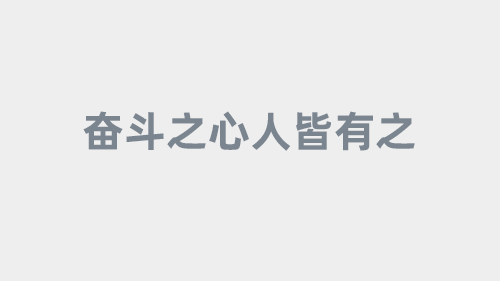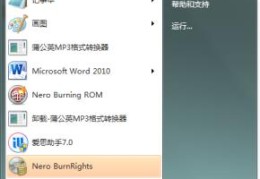如何用老桃毛u盘启动盘
1、在源电脑启动项里,选择老毛桃本地模式,进入老毛桃PE系统。在老毛桃PE系统中,选择老毛桃一键装机。选择需要安装的系统ISO文件。选择需要安装的系统版本。点击确定。点击执行,即可完成安装系统。
2、准备一个4G以上的U盘 备份U盘重要文件,制作过程中会格式化U盘。具体步骤:下载老毛桃u盘启动盘制作工具,下载完成后,如图是老毛桃的运行程序。

3、在电脑上插入u盘,并在老毛桃guan网下载老毛桃u盘启动盘制作工具。下载完成后双击打开老毛桃U盘制作工具。
4、老毛桃怎么在启动时候在 uefi:U盘 选择这个选项的时候可以启动? 可以,具体的U盘启动设定如下:使用U盘装大师U盘启动盘制作好U盘启动盘,然后将其连线到电脑,然后重启电脑。
5、下载老毛桃U盘制作工具后,双击打开老毛桃的运行程序。打开老毛桃U盘制作工具,插入需要制作的U盘(如图所示U盘winpe系统制作界面)选择普通模式选项卡,“请选择”中选择自身U盘设备名称(一般会自动识别)。
老毛桃u盘重装系统详细教程
而越来越多装机人员会选择使用u盘安装方法来完成系统安装。那么,接下来小编要和大家分享的是老毛桃u盘装系统win764位方法。
怎么用老毛桃装系统?老毛桃是比较知名的U盘启动盘安装工具,可以将U盘制作成启动盘,用来给电脑安装或重装系统。
现在越来越多的用户选择通过u盘工具来进行系统安装,比如有的用户会选择用老毛桃u盘,在win7系统出现故障的时候,就可以用老毛桃u盘重装win7系统,可以达到方便快速的装机效果。接下来向大家提供具体的图文步骤。
老挑毛U盘启动盘制作教程|老挑毛制作启动U盘步骤是什么
1、具体步骤:下载老毛桃u盘启动盘制作工具,下载完成后,如图是老毛桃的运行程序。插入U盘后,双击打开老毛桃U盘制作工具,会出现以下的U盘winpe系统制作界面。
2、准备一个4G以上的U盘 备份U盘重要文件,制作过程中会格式化U盘。
3、首先插入u盘;打开U启动U盘启动盘制作工具,双击桌面图标;下拉选择u盘的盘符及相应的名称;模式最好是“zip-fat32”这种是兼容性最好的。也可以选择“hdd-fat32”。
老桃毛u盘重装win7教程|老桃毛U盘重装系统图文步骤
1、老桃毛u盘重装win7的具体步骤如下:首先制作老桃U盘后,将系统iso镜像直接复制到U盘的GHO目录;在电脑上插入老桃U盘,重启不停按F1F1Esc等快捷键,选择从U盘启动。
2、以重装win7系统为例,以下就是老桃毛u盘重装系统步骤:插入装有老毛桃winpe系统的U盘,开机或重启电脑,当开机画面一闪而过之际,迅速按下U盘启动快捷键进入优先启动项设置界面。
3、老桃毛u盘重装win7的具体步骤如下:首先,在制作完旧的老桃U盘后,将系统的ISO镜像直接拷贝到U盘的GHO目录,如下图所示。
4、安装系统可以到WIN7旗舰版基地去 下载最新免费激活的WIN7的操作系统,并且上面有详细的图文版安装教程,可供安装系统时参考。看完U盘制作的教程你就会用盘装系统。
老桃毛u盘重装系统教程是怎样的?
1、首先选择“U盘启动”,在磁盘列表中选择要启动的设备,在模式选项中选择“usbhdd”,选择格式“NTFS”,然后单击“一键启动”。
2、使用老猫桃u盘启动盘安装win10系统的步骤为:首先将制作好的老毛桃启动u盘插入电脑USB插口。
3、老桃毛u盘重装win10系统教程如下:操作设备:戴尔笔记本电脑 操作系统:win10 操作程序:iso镜像0 首先根据上面提供的教程制作老毛桃启动U盘,然后将原版win10系统iso镜像复制到老毛桃U盘根目录。
4、老桃毛u盘重装win7的具体步骤如下:首先,在制作完旧的老桃U盘后,将系统的ISO镜像直接拷贝到U盘的GHO目录,如下图所示。
老毛桃安装iso系统方法|老毛桃怎么安装iso系统
1、使用老猫桃u盘启动盘安装win10系统的步骤为:首先将制作好的老毛桃启动u盘插入电脑USB插口。
2、在电脑启动项里,选择老毛桃本地模式,进入老毛桃PE系统。在老毛桃PE系统中,选择老毛桃一键装机。选择需要安装的系统ISO文件。选择需要安装的系统版本。点击确定。点击执行,即可完成安装系统。
3、接着登录pe系统,用鼠标左键双击“老毛桃PE装机工具”,并在工具主窗口中点击“浏览”按钮,这时页面会弹出一个查找范围窗口。随后打开启动盘,选中win10 iso系统镜像文件,点击“打开”按钮。
4、有用户制作好老毛挑U盘启动盘之后,不知道怎么重装系统,其实重装步骤不难,下面小编教大家老毛桃U盘重装系统的方法。
5、使用老毛桃安装ISO原版系统镜像如下所示:在电脑启动项里,选择老毛桃本地模式,进入老毛桃PE系统。在老毛桃PE系统中,选择老毛桃一键装机。选择需要安装的系统ISO文件。选择需要安装的系统版本。点击确定。
相关文章
本站已关闭游客评论,请登录或者注册后再评论吧~