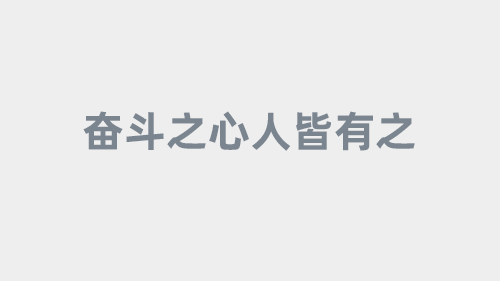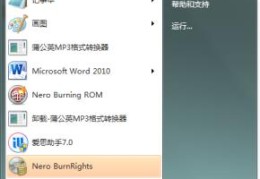目录
- 1.创建SpringBoot项目
- 2.修改application.properties配置文件
- 3.编写控制器UserController类
- 4.编写前端页面index.html
- 5.效果展示
前言:
这里给大家介绍如何在SpringBoot项目中实现文件上传功能!
1.创建SpringBoot项目
打开IDEA,点击文件,选择新建项目,点击Spring Initializr,然后根据自己的需求设置项目名称,位置以及JDK。这里需要注意,服务器的URL最好设置为阿里云服务器,这样可以使得项目加载地更快。
点击下一步后,勾选Spring Web依赖与Thymeleaf模板引擎后点击完成即可。
2.修改application.properties配置文件
因为SpringBoot项目中默认文件的最大上传大小为1MB,而1MB的上传容量无法满足我们开发工程中的文件上传需求,因此我们需要修改配置文件。
# 设置上传文件的大小为10MB spring.servlet.multipart.max-file-size=10MB
3.编写控制器UserController类
这里需要注意的是,使用MultipartFile类来处理接受前端上传的文件,通过它可以获取文件的名称,类型,大小等等信息。
package com.xing.springbootfileupload.controller;
import org.springframework.stereotype.Controller;
import org.springframework.web.bind.annotation.RequestMapping;
import org.springframework.web.bind.annotation.ResponseBody;
import org.springframework.web.multipart.MuluPxtdCtipartFile;
import Java.io.File;
import java.io.IOException;
@Conwww.cppcns.comtroller
public class UserController {
@RequestMapping("/")
public String welcome(){
return "index";
}//这里相当于设置欢迎页
@RequestMapping("/upload")
@ResponseBody
public String upload(String name, MultipartFile phone) throws IOException {//实现文件上传
System.out.println("上传的用户名为:"+name);
System.out.println("图像的原始名称为:"+phone.getOriginalFilenamandroide());
System.out.println("上传文件的类型为:"+phone.getContentType());
saveFile(phone);
return "文件上传成功";
}
public void saveFile(MultipartFile phone) throws IOException {//将文件保存到本地
String dir="这里写自己要保存图片的绝对路径";//建议这里写resources目录的绝对路径
File path=new File(dir+"/upload/");
if(!path.exists()){//如果当前目录不存在
path.mkdir();
}
File file=new File(dir+"/upload/"+phone.getOriginalFilename());
phone.transferTo(file);//将此图像保存到file本地
}
}
4.编写前端页面index.html
编写表单的时候要注意,我们一定要写enctype=“multipart/form-data” 来控制文件的编码,否则文件会上传失败!
<!DOCTYPE html>
<html lang="en" XMLns:th="http://www.thymeleaf.org">
<head>
<meta charset="UTF-8">
<title>欢迎页</title>
</head>
<body>
<h1>请自行上传用户名与图像</h1>
<hr>
<form enctype="multipart/form-data" method="post" th:action="@{/upload}">
<p>用户名:<input type="text" name="name"></p>
<p>用户名:<input type="file" name="phone"></p>
<input type="submit" value="上传">
</form>
</body>
</html>
5.效果展示
直接运行SpringBoot启动类,运行结果如下所示:
选择合适的用户名与图片文件后,点击上传即可看见浏览器显示上传成功!
并且可以在后台看见上传文件的相关信息。
到此这篇关于SpringBoot简单实现文件上传的文章就介绍到这了,更多相关SpringBoot文件上传内容请搜索我们以前的文章或继续浏览下面的相关文章希望大家以后多多支持我们!
海报
0 条评论
55
相关文章
本站已关闭游客评论,请登录或者注册后再评论吧~