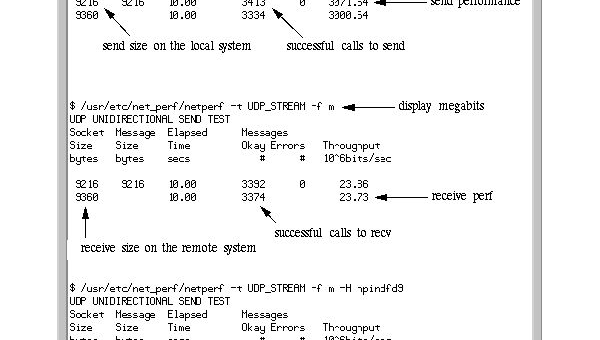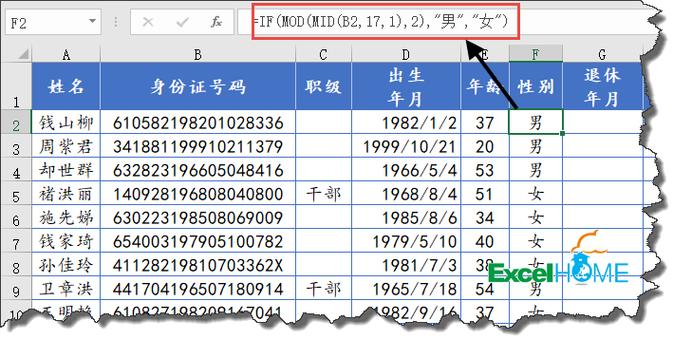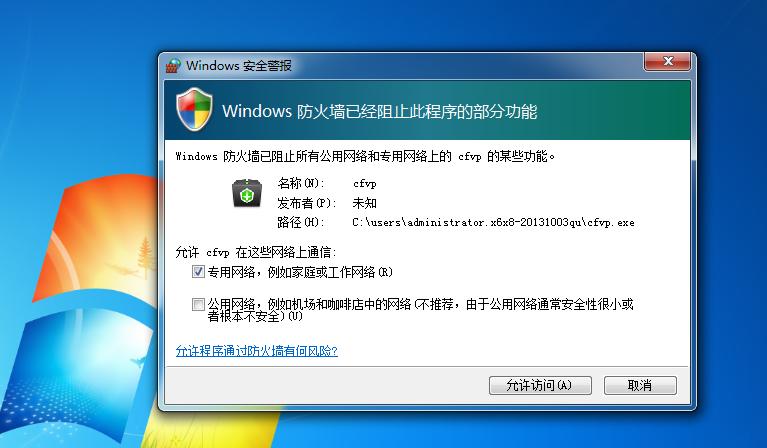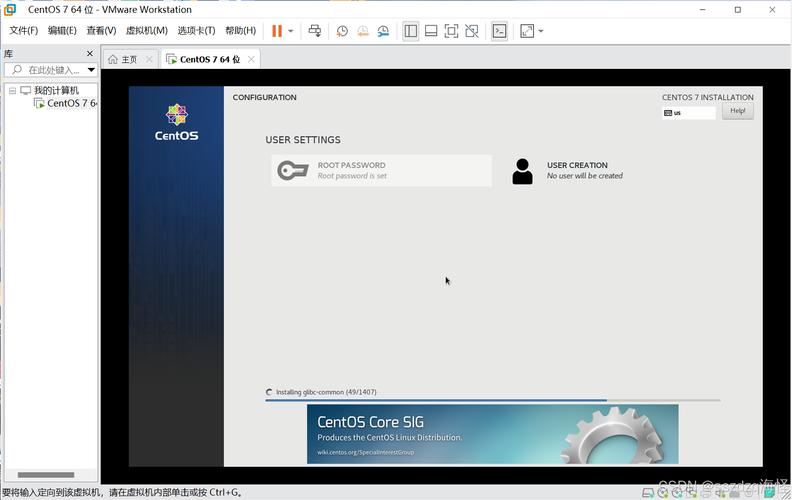本文介绍了如何借助 Vue.js 和 laravel 7创建一个简单的视频聊天应用。
如何实现视频聊天
我们会用到一个免费的开源项目WebRTC(Web实时通信),它能为Web浏览器和手机应用程序提供实时通信。
概述
步骤1 安装Laravel UI和Vue包
安装Laravel
laravel new laravel-video-chat
既然Laravel已经安装完毕了, 接下来我们就来安装Vue.js前端脚手架。安装要运行以下步骤:
cd laravel-video-chat
Composer require laravel/ui
php artisan ui vue --auth
然后
npm install && npm run dev
最后
php artisan serve
现在你可以访问来查看Laravel的默认页面。
注:WebRTC仅在开源安全(HTTPS或localhost)情况下可用。所以如果你使用的不是localhost, 请换成 HTTPS 来运行操作。
步骤2——安装所需包
在你的终端中,通过运行以下命令安装 “simple-peer “和 “pusher-js”:
npm install simple-peer --save-dev
npm install pusher-js --save-dev
之后,按照本项目需求,用Composer添加PHP库与Pusher交互:
composer require pusher/pusher-php-server
步骤3——创建Pusher账号
前往Pusher网站注册账号。
账户创建后,点击仪表盘中的 “创建应用(Create app) “按钮。
填写 注册表 。完善以下信息:
输入’laravel-video-chat’;
选择你心仪的地址;
选择Vue.js;
选择Laravel;
完成注册后,点击“应用密码”选项,查看凭证。
用上述凭证更新你的.env文件。
.env
PUSHER_APP_ID=******
PUSHER_APP_KEY=********************
PUSHER_APP_SECRET=********************
PUSHER_APP_CLUSTER=ap3
最后,启用客户端事件。
点击“应用设置”选项,勾选“启用客户端事件”,点击“更新”。
Pusher的设置到这里就全部完成了。
步骤4——创建页面
现在需要我们编写代码了。
定义路径
如下所示,在你的route/web.php中定义route:
// web.php
Route::group([‘middleware’ => ‘auth’], function(){
Route::get(‘video_chat’, ‘VideoChatController@index’);
Route::post(‘auth/video_chat’, ‘VideoChatController@auth’);
});
创建控制器
要运行项目,首先要在你的终端上运行artisan命令来创建一个新的控制器。
php artisan make:controller VideoChatController
该命令会在app/Http/Controllers/VideoChatController.php创建一个新的文件。
打开新创建的控制器进行修改,修改内容如下:
// VideoChatController.php
user();
$others = \App\User::where('id', '!=', $user->id)->pluck('name', 'id');
return view('video_chat.index')->with([
'user' => collect($request->user()->only(['id', 'name'])),
'others' => $others
]);
}
public function auth(Request $request) {
$user = $request->user();
$ socket _id = $request->socket_id;
$channel_name = $request->channel_name;
$pusher = new Pusher(
config('broadcasting.connections.pusher.key'),
config('broadcasting.connections.pusher.secret'),
config('broadcasting.connections.pusher.app_id'),
[
'cluster' => config('broadcasting.connections.pusher.options.cluster'),
'encrypted' => true
]
);
return response(
$pusher->presence_auth($channel_name, $socket_id, $user->id)
);
}
}
创建前端
接下来,在resources/js/components文件夹中创建一个新的Vue组件VideoChat.vue,用来容纳我们的视频聊天房间逻辑。
创建组件后,添加以下代码:
// VideoChat.vue
Laravel Video Chat
然后,打开resources/js/app.js,在ExampleComponent下添加以下代码,全局定义我们的新组件。
// app.js
Vue.component(‘video-chat’, require(‘./components/VideoChat.vue’).default);
最后,我们需要创建resources/views/video_chat/index.blade.php来显示我们的组件:
// index.blade.php
@extends('layouts.app')
@section('content')
编辑Vue组件
按以下代码更新VideoChat.vue:
VideoChat.vue
Laravel Video Chat
我来解释一下setupVideoChat函数里一些主要的代码部分。
1. 使用navigator.mediaDevices.getUserMedia访问设备;
2. 调用getPusherInstance来实例化Pusher实例。我们要在标题中传递’X-CSRF-Token’来进行验证;
3. 绑定client-signal-${this.user.id}通道来接收事件;
4. 在getPeer函数里创建一个新的WebRTC对等连接,设置signal、stream和close等基本操作。
当对等端要向远程端发送 信令 数据时,signal启动。stream用来接收可用视频标签显示的远程视频流。
close会在对等端连接关闭时被调用。
步骤5——测试
如果你很长时间没更新了,可能就需要重新编译代码,以便Vue检测我们所做出的改变。运行npm run dev,确保你在一个独立终端中运行php artisan serve,刷新浏览器。
然后创建2个用户,在不同的浏览器中登录,加载。另外,你还需要设置数据库来完成用户注册。
最后,点击“与
希望本篇文章能对你有所帮助!