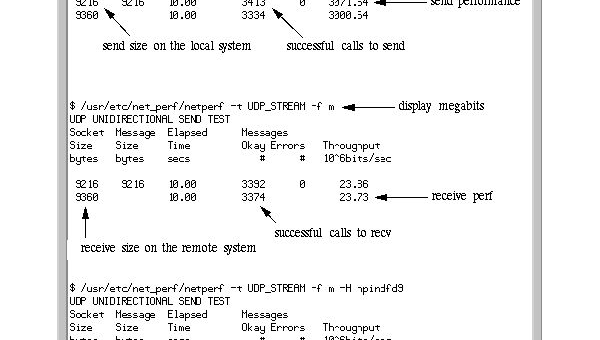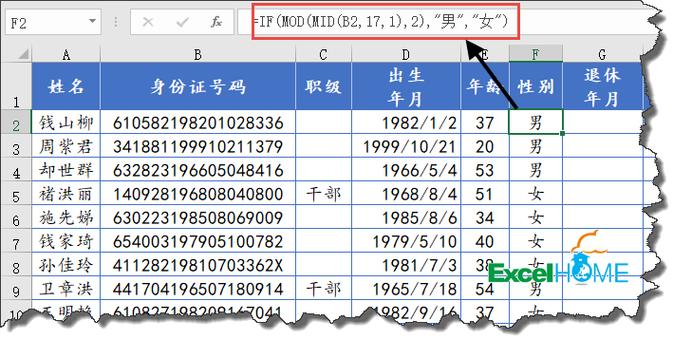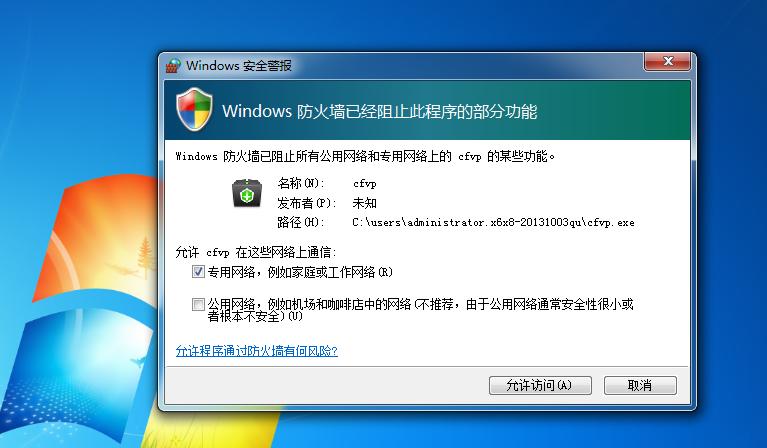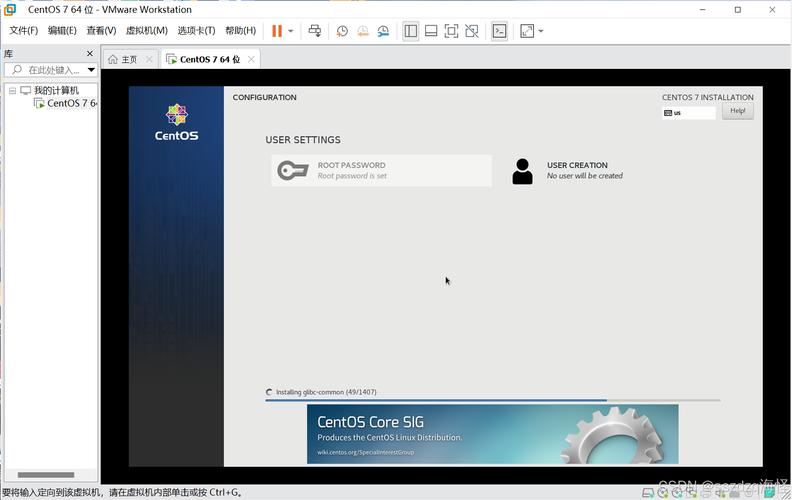Visual Studio Code是一款轻量级但功能强大的源代码编辑器,它可以在你的桌面上运行,适用于Windows、 macOS 和 Linux 。它内置了对JavaScript、 TypeScript 和Node.js的支持,并为其他语言(如C++、C#、Java、Python、PHP、Go)和运行时(如. NET 和Unity)提供了丰富的扩展生态系统。本文以在Visual Studio Code中安装与配置C#为例进行语言配置讲解。

下载并安装Visual Studio Code
- 登录Visual Studio Code官网,点击”Download Visual Studio Code”下拉列表,选择适合自己电脑系统的版本进行下载。

- 双击已下载的安装文件”VSCodeUserSetup-{version}.exe”,根据安装向导提示进行安装,在此期间可以自行设置安装路径,且确保“添加到PATH(重启后生效)”处于勾选状态。



下载并安装.NET.Core.SDK
- 进入https:// dotnet .microsoft.com/download,点击”Download .NET Core SDK”,下载安装文件。

- 运行.NET Core SDK安装文件,点击“安装”按钮即可进行安装,安装完成后关闭窗口。


- 打开“命令提示符”窗口,输入命令”dotnet”,按Enter键执行命令,若出现如下图所示关于怎样使用dotnet的信息,则说明.NET Core SDK安装成功。

从 Visual Studio Code 市场安装 C#扩展
打开已安装的Visual Studio Code程序,点击左侧”Extensions“图标,在搜索框输入”C#”,选择合适的C#扩展,点击其右侧的”Install”按钮进行安装。(注意:安装完成后如果在右下角提示”The .NET Core SDK cannot be located. .NET Core debugging will not be enabled. Make sure the .NET Core SDK is installed and is on the path.”,则有可能是因为你在安装.NET Core SDK时Visual Studio Code处于打开状态,此时的解决办法是关闭Visual Studio Code后再重新启动)

通过Visual Studio Code开始使用.NET Core
.NET Core 提供了快速运行的模块化平台,用于创建在 Windows、Linux 和 macOS 上运行的应用程序。 带 C# 扩展的 Visual Studio Code 提供功能强大的编辑体验,完全支持 C# IntelliSense(智能代码填充)和调试。让我们从 .NET Core 上的一个简单“Hello World”程序入手:
1.打开项目
- 打开 Visual Studio Code。
- 依次单击左侧菜单上的“ 资源管理器 ”图标和 “打开文件夹” 。
- 从主菜单中选择“文件” > “打开文件夹”,打开要在其中放置 C# 项目的文件夹,然后单击“选择文件夹”
- 在我们的示例中,为项目创建名为“ HelloWorld ”的文件夹 。

2.初始化 C# 项目:
- 通过从主菜单中选择“视图” > “集成终端” ,从 Visual Studio Code 中打开集成终端。
- 在终端窗口中,键入“dotnet new console”。
- 此命令在已编写“Hello World”简单程序的文件夹中创建“Program. cs ”文件,以及名为“HelloWorld.csproj”的 C# 项目文件 。

3.运行”Hello World”程序
- 键入 dotnet run,命令执行完成后则会输出”Hello World”,并在项目文件下生成bin和obj文件。

4.调试
- 单击打开 Program.cs。 在 Visual Studio Code 中首次打开 C# 文件时,会在编辑器中加载 OmniSharp。

- Visual Studio Code 会提示添加缺少的资产,以生成和调试应用。 选择 “是” 。

- 若要打开调试视图,请单击左侧菜单上的“调试”图标。找到窗格最上面的绿色箭头。 请确保已选择旁边下拉列表中的“.NET Core Launch (控制台)” 。

- 单击第 9 行旁边的编辑器边距 (编辑器中行号左侧的空间)或者将文本光标移动到编辑器中的第 9 行并按 F9,为项目添加断点。

- 请按 F5 或选择绿色箭头启动调试。 在到达你在上一步中设置的断点时,调试器会停止执行程序。(调试时,可以在左上角的窗格中查看 局部变量 ,也可以使用调试控制台进行查看)。选择最上面的蓝色箭头以继续调试,或选择最上面的红色方块以停止调试。

相关文章
- visual(studio 创建项目模板 vc模板怎么找)
- vs怎么添加体系结构(电脑里的visual studio 2010怎么打开)
- markdown(生成代码目录 visual studio编写python怎么样)
- visual(studio 开发设置 visualstudio2010如何新建一个项目)
- android(studio 虚拟机启动不了 android studio可以当模拟器用吗)
- visual(studio code怎么调成中文 vscode如何转换成中文)
- 在Windows环境使用PHP7.0
- Visual Studio 2022 发布了,我最爱的5大特性在这里
- 课得在线:PHP语言开发用到的工具
- 微软在Visual Studio中深入集成GitHub:支持开源扩展