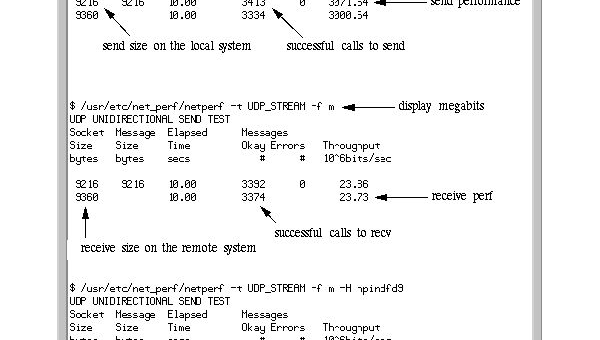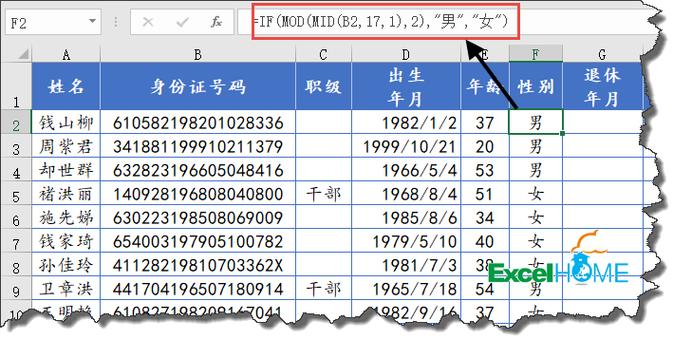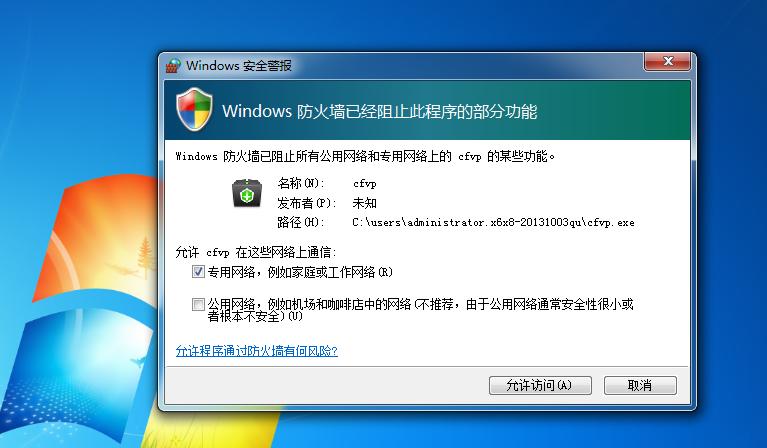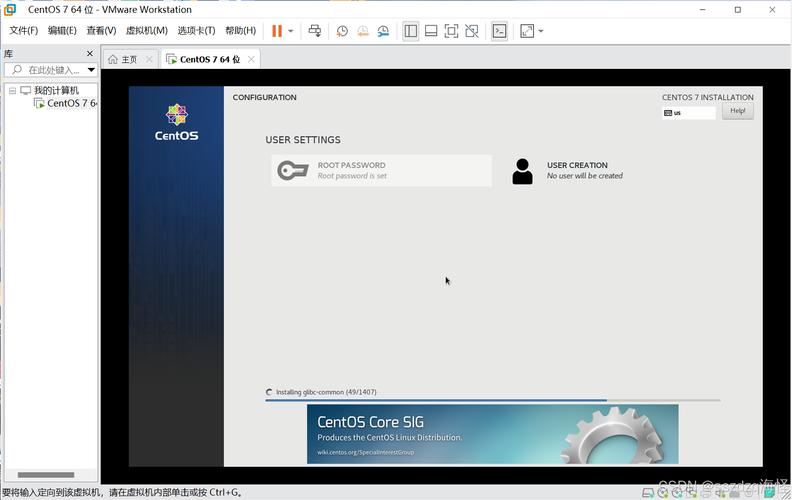这篇文章给大家分享的是有关samba + OPENldap搭建文件共享服务器的方法的内容。小编觉得挺实用的,因此分享给大家做个参考,一起跟随小编过来看看吧。
这里我使用的是 samba(文件共享服务) v4.9.1 + OPENldap(后端数据库软件) v2.4.44 + smbldap-tools(后端数据库管理软件) v0.9.11 + CentOS7。 如果有不同,可能会有部分问题。
注:
samba 的功能不只有文件共享,还可以作为一台Windows域成员,甚至Windows域控制器。千万不要认为samba只是一个文件共享服务。
由于我们使用了samba的文件共享功能,与文件权限有直接的联系,所以samba中的使用的用户必须是Linux中能查询到。因为使用了 OPENldap 作为samba 的后端数据库,所以我们这里还需要配置Linux能查询到 OPENldap 中的用户信息,也就是需要配置 NSS。关于NSS部分的配置需要在smbldap-tools 初始化ldap数据库后完成NSS部分的配置,需要注意!!!
samba 有使用PAM作为认证模块,和使用其自带的认证程序,在CentOS中编译时配置的是使用其自带的认证程序,所以PAM的配置可以省略。
如果想要配置OPENldap中的用户可以登入系统,可以查阅这篇文章:《配置Linux使用LDAP用户认证》,其中的配置与本文中的配置并不相同,需要注意!!!
初始化配置
yum 源和网络配置省略。
yum-yinstallsambaopenldap-serversopenldap-clientssmbldap-toolsnss-pam-ldapd
配置OPENldap服务
这里只进行简单的服务配置,数据库配置这里会使用 smbldap-tools 进行配置,如果不知道OPENldap 可以去看看这篇文章:《OPENLDAP 服务搭建和后期管理》
这里将 OPENldap 所有配置清空,重新配置。
#首先备份文件,以免无法复原 mkdir/root/back tar-Jcvf/root/back/slapd.config-`date'+(%Y.%m.%d_%H:%M:%S)'`.tar.xz/etc/openldap/slapd.d/ tar-Jcvf/root/back/slapd.data-`date'+(%Y.%m.%d_%H:%M:%S)'`.tar.xz/var/lib/ldap/ #然后再删除配置文件 rm-rf/etc/openldap/slapd.d/* rm-rf/var/lib/ldap/* #复制一个samba的schema文件 cp/usr/share/doc/samba-4.9.1/LDAP/samba.ldif/etc/openldap/schema/
这里的配置文件我是从/usr/share/openldap-servers/slapd.ldif 中复制过来,并修改成如下这个样子的。主要修改了baseDN(suffix), OPENLDAPTLS,olcRootPW(密码由 slappasswd 生成,本文中的密码为: 123456) 和 include
#file:/tmp/slapd.ldif
dn:cn=config
objectClass:olcGlobal
cn:config
olcArgsFile:/var/run/openldap/slapd.args
olcPidFile:/var/run/openldap/slapd.pid
dn:cn=schema,cn=config
objectClass:olcSchemaConfig
cn:schema
include:file:///etc/openldap/schema/core.ldif
include:file:///etc/openldap/schema/cosine.ldif
include:file:///etc/openldap/schema/nis.ldif
include:file:///etc/openldap/schema/inetorgperson.ldif
include:file:///etc/openldap/schema/samba.ldif
dn:olcDatabase=frontend,cn=config
objectClass:olcDatabaseConfig
objectClass:olcFrontendConfig
olcDatabase:frontend
dn:olcDatabase=config,cn=config
objectClass:olcDatabaseConfig
olcDatabase:config
olcAccess:to*
bydn.base="gidNumber=0+uidNumber=0,cn=peercred,cn=external,cn=auth"manage
by*none
dn:olcDatabase=monitor,cn=config
objectClass:olcDatabaseConfig
olcDatabase:monitor
olcAccess:to*
bydn.base="gidNumber=0+uidNumber=0,cn=peercred,cn=external,cn=auth"read
bydn.base="cn=Manager,dc=black,dc=com"read
by*none
dn:olcDatabase=hdb,cn=config
objectClass:olcDatabaseConfig
objectClass:olcHdbConfig
olcDatabase:hdb
olcSuffix:dc=black,dc=com
olcRootDN:cn=Manager,dc=black,dc=com
olcRootPW:{SSHA}l1vBI/HOMKLEiQZgcm3Co+hFQI68rH1Q
olcDbDirectory:/var/lib/ldap
olcDbIndex:objectClasseq,pres
olcDbIndex:ou,cn,mail,surname,givennameeq,pres,sub,uid根据配置生成服务器的配置文件
slapadd-F"/etc/openldap/slapd.d/"-b"cn=config"-l/tmp/slapd.ldif #这里还需要注意文件属主还是root的,需要改回为openldap chown-Rldap:ldap/etc/openldap/slapd.d/* #然后再开启服务即可 systemctlstartslapd
_#################### 100.00% eta none elapsed none fast!Closing DB...
注:这里只配置了OPENldap中的服务配置部分,没有配置OPENldap 的数据库,这里再次强调以下。
配置 samba
这里只是为了测试使用samba 与 OPENldap 的使用,就不进行过于复杂的文件共享配置了,只共享一个用户的家目录仅供测试。
#file:/etc/samba/smb.conf [global] workgroup=MYGROUP#指定共享组名称。 serverstring=SambaServerVersion%v logfile=/var/log/samba/log#日志 security=user#指定安全级别为User passdbbackend=ldapsam:ldap://127.0.0.1#指定passdb的后端数据库使用ldapsam ldapsuffix=dc=black,dc=com#指定ldap的suffix ldapusersuffix=ou=People#指定用户的suffix段位ou=People这里会与上一个suffix结合。 ldapgroupsuffix=ou=Group#上同,指定的是用户组。 ldapadmindn=cn=Manager,dc=black,dc=com#指定查询ldap服务使用的管理员用户 ldapssl=no#指定不使用SSL加密。 loadprinters=no#指定不加载共享打印机。 [homes] comment=HomeDirectories browseable=no writable=yes createmask=0600 directorymask=700
smbpasswd-w123456#存储用于连接LDAP服务的用户密码,!!!非常重要,否则无法启动smb服务。
启动samba服务
systemctlstartnmb systemctlstartsmb
smbldap-tools 配置
这里使用 smbldap-tools 来快速完成 samba 服务所需要的数据信息,同时通过 smblda-tools 来进行用户段管理。但是smbldap-tools 有一个缺点就是 不会管你本地用户是否有相同的 UID 或则 GID,可能有冲突,需要注意。
smbldap 会从 /etc/samba/smb.conf 读取部分信息,所以需要先配置好samba再配置 smbldap-tools 服务。
smbldap-config#配置smbldap-tools的配置,这里使用smbldap-conifg简易配置。
这里省略下面的配置过程,不知道的默认即可。
smbldap-populate#初始化配置OPENldap数据库。
这里再创建一个用户用于后面的测试使用。
smbldap-useradd-a-mUser1#添加用户User2 #-a:指定添加的用户类型为Windows,这样samba才能识别到该用户。 #-m:指定创建该用户的家目录。 smbldap-passwdUser1#修改该用户的用户密码
这里省略该用户的密码修改过程。
这样 OPENldap 的数据库初始化就完成了,这样就能去查询OPENldap 中的内容了。如下图,这个就是smbldap-populate 所创建的内容了。下图为 apache Directory Studio,有兴趣可以去研究一下《apache Directory Studio 简易使用》
在图中我们可以看到 UID = root 和 nobody 的用户,我并不想让这些特殊用户登入到服务器,所以在下面的配置,我会通过 fliter 将这2个用户过滤掉。
NSS 配置
这里的NSS配置主要就是需要配置,NSS 将 LDAP 的请求转发给 nslcd ,由 nslcd 来查询 OPENldap 中的用户信息。
首先配置 NSS ,只需添加 passwd 段和 group 段的ldap认证即可。
#file:/etc/nsswitch.conf passwd:filesldap shadow:files group:filesldap hosts:filesdnsmyhostname bootparams:nisplus[NOTFOUND=return]files ethers:files netmasks:files networks:files protocols:files rpc:files services:filessss netgroup:nisplussss publickey:nisplus automount:filesnisplussss aliases:filesnisplus
然后配置 nslcd, 注意 nslcd 是以daemon 形式运行的,主要配置后重启。
#file:/etc/nslcd.conf uidnslcd gidldap urildap://127.0.0.1/#ldapURL地址 basedc=black,dc=com#basedn路径 binddncn=Manager,dc=black,dc=com#指定连接的用户 bindpw123456#指定密码 sslno#指定不要使用SSL加密连接。 filterpasswd(&(objectClass=posixAccount)(uidNumber>=1000))#编写passwd的过滤规则。 filtergroup(&(objectClass=posixGroup)(gidNumber>=500))#上同,编写的是group Copy chmod600/etc/nslcd.conf#配置文件权限,非常重要,否则无法启动服务。 systemctlstartnslcd#启动nslcd服务。
我们这里测试以下 NSS 的配置是否可用
getentpasswdUser1
User1:*:1001:513:System User:/var/smb/User1:/bin/bash
如上可见,我们配置的 NSS 和 OPENldap 服务 已经生效了,下面我们再来继续配置samba,使其可用。
samba 权限配置
如果看的比较仔细的人,就会发现我将用户的home 目录位置存放在了/var/smb 位置,主要是为了不与系统中的用户搞混。并且这样可以通过SELinux来隔离samba 禁止访问 /home 路径下的资源,详细请看下面操作。
#上面通过smbldap-useradd命令,已经创建了用户的home目录, #下面可以直接进行SELinux的相关配置了。 semanagefcontext-a-tsamba_share_t'/var/smb(/.*)?'#修改/var/smb路径的默认type,这里我用samba共享使用的type,SELinux默认允许访问这个type类型 #如果要使samba可以访问/home则应当开启samba_enable_home_dirs这个bool值。 #但是我这里因为使用的是samba_share_t这个type类型,所以无需开启任何bool值,这样就能使samba只能访问到/var/smb和samba其他所需文件。 restorecon-R/var/smb/#然后我们在重置/var/smb目录下的SELinuxtype类型即可。 Copy #这里我们就能进行samba的测试了 smbclient-L//127.0.0.1/-UUser1
这里我们也就可看到了,User1 用户已经可以登入并查询到共享目录了。
那么我们这里直接登入进去,上传一些文件做一些测试:
OK,那么这样一个samba 的文件共享就完成了。
感谢各位的阅读!关于“samba + OPENldap搭建文件共享服务器的方法”这篇文章就分享到这里了,希望以上内容可以对大家有一定的帮助,让大家可以学到更多知识,如果觉得文章不错,可以把它分享出去让更多的人看到吧!