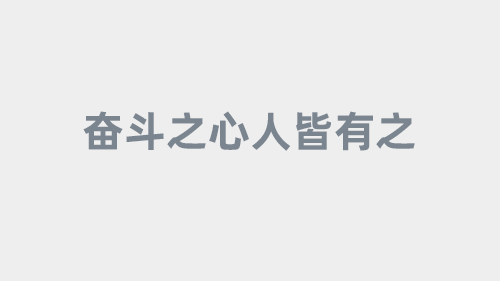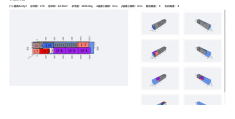制作软件、网页、多媒体作品时,常常会涉及到各种各样的图标。要制作这些图标,我们当然可以使用Photoshop这样的专业软件,但用该软件制作,操作不见得简单。其实,我们只需使用一个便携版的AniFX Portable软件,便可以更加快速地完成图标的制作和处理任务。
1. 自由创建属于自己的图标
首先,我们可以用AniFX创建属于自己的图标。启动软件,单击工具栏上的新建按钮,开启New Image窗口,从Cursor Type中选择图标的类型,CUR为静态图标,ANI为动画图标;然后从Colors列表中选择颜色的类型;再从Size列表中选择图标的尺寸(图1)。之后开启图标编辑窗口,利用右侧窗格中的工具面板和调色板,绘制各种形状或线条的图案(图2)。还可以用文字工具,给图标添加文字。
小技巧:在绘制过程中,若要改变线条的宽度,可直接使用1到7的数字键。在绘制椭圆时,如果按下Shift键,可绘制出正圆形。同理,绘制矩形时按下Shift键,就可以获得正方形图案。
基本的图标绘制好之后,接下来可以建立图标的自定义效果,点击“Effect→Custom Filter”菜单命令,自定义效果可套用软件内置模板,从Samples列表中选择即可(图3)。如果要建立图标的快照,点击“Cursor→Create Snapshot”菜单命令进行抓取。
对加工修改后的图标感到满意之后,点击“File→Export Image”菜单命令,保存为BMP、PNG、JPG或GIF文件格式。
小提示:AniFX不但支持光标文件.CUR或.ANI、图标文件.ICO或.ICNS,还能打开常用格式的图片文件以及程序和运行库(图4)。我们还可以通过“Tools→Resource Editor”,建立自己的32位图标库(cul格式文件)。
2. 提取或更改EXE文件中的图标
我们可以从现有的EXE或DLL文件中提取图标。要从这些类别的文件中提取图标,只需点击“File→Extract”命令,选择图标进行保存即可(图5)。
若要对EXE文件中的图标进行编辑,点击“Tools→Resource Editor”命令,调出图标资源编辑器进行编辑。
3. 实现图片、GIF动画与图标互转
利用AnFX软件,还可以实现图片、GIF动画与图标之间的互转。如果要将自己喜爱的图片转换为图标文件,点击“File→Import Image”命令,载入图片并保存,即可完成转换任务。我们也可以直接拖动图片到AnFX窗口中,将图片保存为图标文件。
已有图片也可以直接导入保存为图标文件,点击“Cursor→Import image”,导入图片并保存为图标即可。此外,我们还可以将桌面的一部分作为图标来使用,只需用“File→Capture”命令执行抓取操作即可。
若要将GIF动画转换为图标文件,先打开GIF动画文件,然后点击“Cursor→Properties”,改变动画图标的帧频(图6);点击“Cursor→Cursor Test”测试图标显示效果;最后,点击“File→Export Image”命令,导出为图标文件。将动画图标文件转换为GIF动画的过程,与上述过程相似。
4. 涉及多个图标文件的批处理操作
有时我们还会遇到需要一次性对一批图标进行处理的任务,这时,可点击“Tools→Batch Process”命令,按需选择参数执行批处理操作。此操作不但可以实现一批图片到图标的文件互转,还可以从成批文件资源中提取图标文件。
要执行批量转换任务,首先从批处理窗口中选择转换的类型(Action to perform);接下来点击Add按钮添加要转换的文件;选择相应的文件格式,选择文件输出的路径,点击OK按钮执行转换(图7)。
小技巧:如果要实现跨越窗口的拖动操作,点击“Option→Preference”,在Options选项卡下选中“Selection can be dragged between windows”选项。要实现跨越图层的操作,选中一个对象后,按End键将其设为背景;按下Home键,则可以将其提到前景的位置。