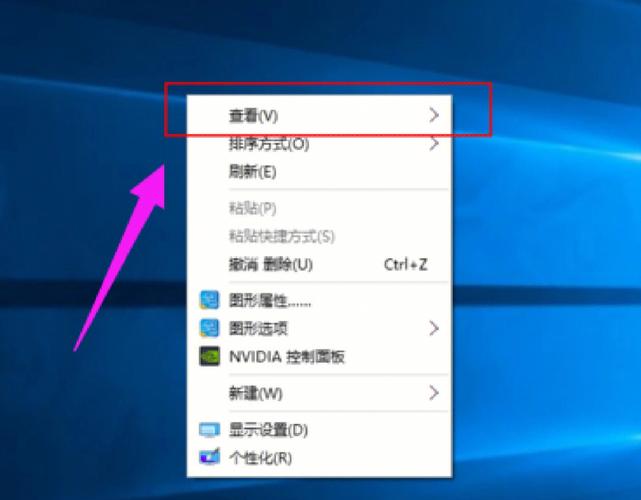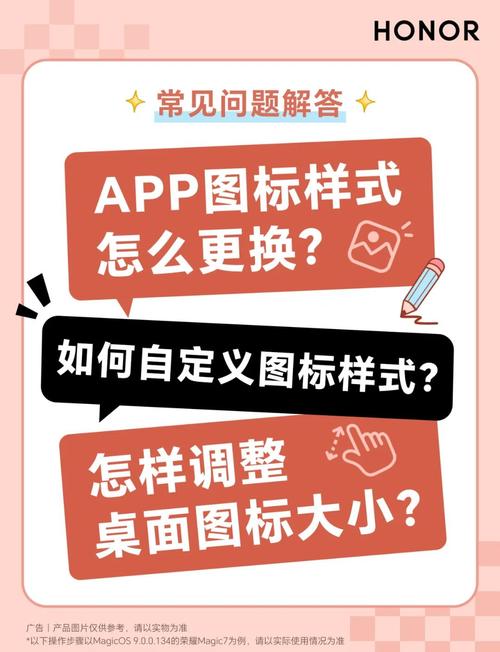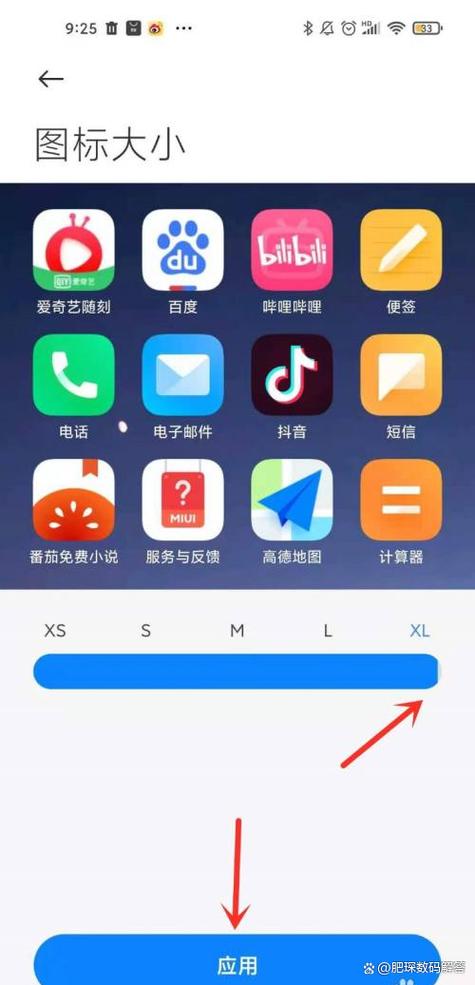如何让桌面图标自动排列?
近期有些网友想要了解如何让桌面图标自动排列的相关情况,小编通过整理给您分析,根据自身经验分享有关知识。
如何让桌面图标更高效?实用技巧全解析
日常使用电脑时,桌面图标的管理直接影响工作效率和视觉体验,凌乱的桌面不仅让人心烦,还会拖慢文件查找速度,本文将提供一套科学、易操作的桌面图标管理方案,帮助用户快速提升使用体验。
一、明确整理目标:从需求出发
桌面图标管理的核心在于功能性与美观性的平衡,在动手整理前,先问自己两个问题:
1、哪些文件或程序需要高频使用?
2、是否需要快速定位特定类型的文件?
设计师可能频繁调用PSD素材,程序员需要快速打开代码编辑器,而普通用户可能更关注文档和娱乐软件,明确需求后,才能制定个性化的整理策略。
二、基础整理四步法
1、删除冗余图标
右键点击桌面空白处,选择“查看”-“自动排列图标”,系统会按默认规则排序,此时逐个检查图标,删除长期未使用的快捷方式、重复文件或失效链接。
2、分类建立文件夹
按文件类型或用途创建文件夹,
- 工作文档(Word/Excel/PPT)
- 设计素材(图片/PSD/AI源文件)
- 娱乐应用(音乐/视频/游戏)
建议文件夹命名采用“数字+关键词”格式,如“01_工作文件”“02_临时存储”,方便按顺序检索。
3、按优先级排序
将使用频率最高的图标(如浏览器、办公软件)固定在屏幕左侧或顶部;低频文件可收纳至二级文件夹,Windows用户可拖动图标手动排列,macOS用户可右键选择“整理方式”按名称或日期排序。
4、定期清理习惯
每周花5分钟检查桌面,将已完成项目的文件归档至硬盘,临时文件转移至“待处理”文件夹,避免堆积。
三、进阶美化技巧
*适用于追求视觉体验的用户
1、自定义图标样式
更换图标包:通过IconArchive、Flaticon等平台下载统一风格的图标包,右键点击快捷方式-“属性”-“更改图标”替换。
透明化处理:使用TranslucentTB(Windows)或DesktopMagic(macOS)等工具,隐藏图标文字背景,让界面更清爽。
2、分区布局工具
推荐两款高效工具:
Fences(Windows):将桌面划分为多个“栅栏”区域,支持双击隐藏/显示图标,适合需要专注工作的场景。
TileIconic(macOS):自定义图标网格大小,实现像素级对齐,强迫症用户首选。
3、动态桌面管理
雨滴桌面(Rainmeter):添加天气、日历等小组件,同时通过插件自动归类图标。
动态壁纸工具:Wallpaper Engine等软件可设置动态背景,间接减少图标堆积的杂乱感。
四、避开常见误区
1、过度依赖“自动排列”
系统自带的自动排列功能虽然方便,但会打乱个性化分类,建议关闭该选项(右键取消勾选“自动排列图标”),采用手动分区管理。
2、将所有文件堆在桌面
桌面本质是临时工作区,而非存储盘,重要文件应定期备份至云盘或硬盘,避免系统崩溃导致数据丢失。
3、忽视屏幕分辨率适配
高分辨率屏幕下图标可能过小,可右键调整图标大小(Windows)或使用“显示设置”缩放比例(macOS),确保视觉舒适度。
五、长期维护策略
1、建立“三区”工作流
热区:屏幕中心区域放置每天必用工具(如邮箱、笔记软件)。
温区:边缘区域存放周频使用的文件夹(如项目资料)。
冷区:角落放置月频文件或归档内容。
2、巧用搜索功能
若图标数量超过50个,即使分类清晰也可能降低效率,可训练自己使用快捷键:
- Windows:Win+S 全局搜索
- macOS:Command+Space 呼出Spotlight
3、同步多设备习惯
通过坚果云、OneDrive等工具同步桌面文件,确保不同电脑间的图标布局一致,减少适应成本。
高效管理桌面图标的核心逻辑是减少决策成本,当每个图标的位置形成肌肉记忆,工作效率会显著提升,与其追求“绝对整洁”,不如建立一套自己舒适、可持续的规则,从今天开始,花10分钟重新规划桌面,或许你会发现,混乱的不仅是图标,更是工作思路的折射。