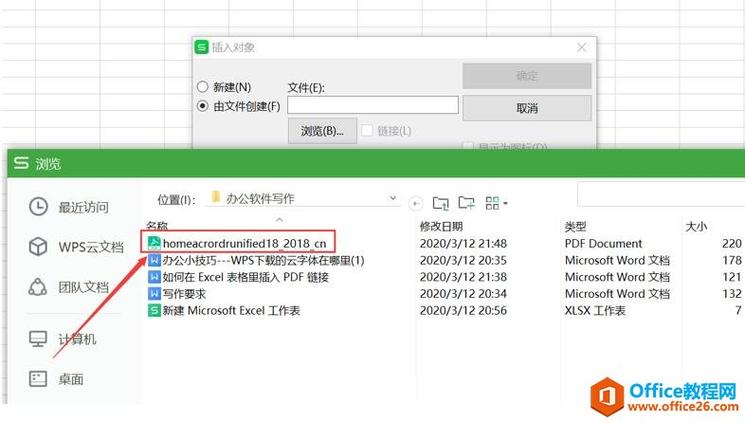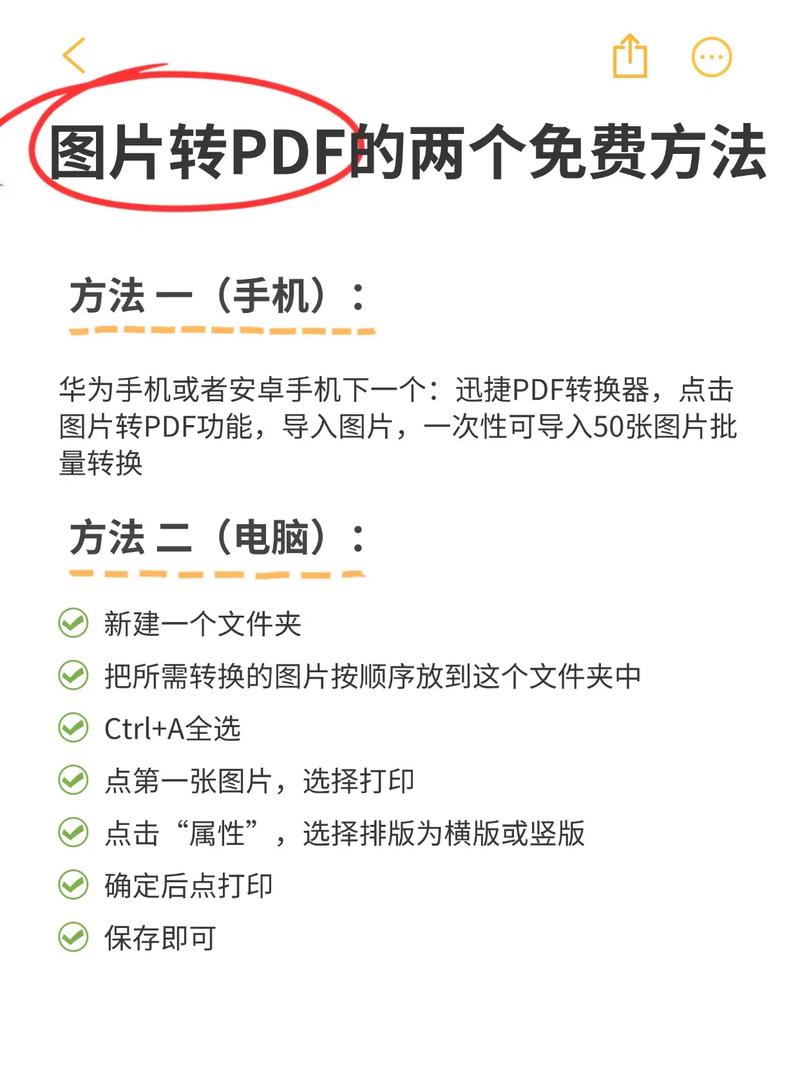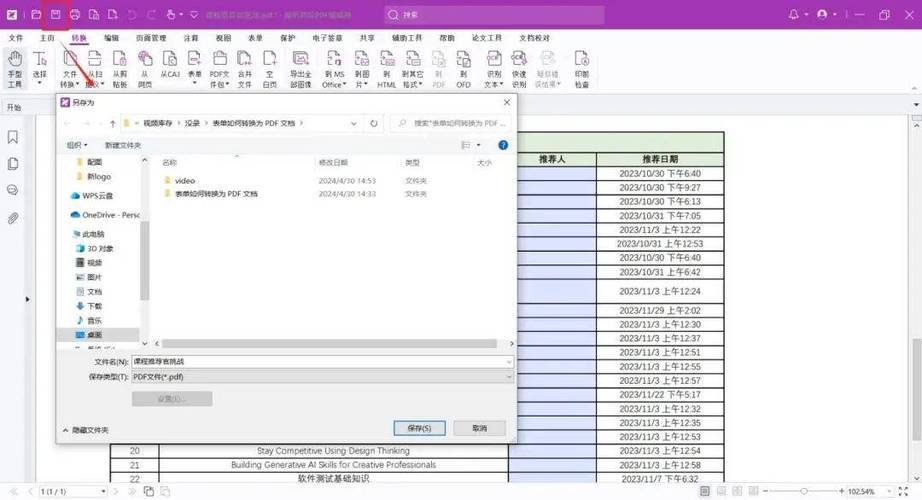如何在Excel中插入PDF文件?分步教程
近期有些网友想要了解如何在Excel中插入PDF文件的相关情况,小编通过整理给您分析,根据自身经验分享分步教程有关知识。
在办公场景中,将PDF文件嵌入Excel表格能有效提升文档的信息整合能力,无论是财务报告需要附加原始凭证,还是项目计划需补充合同条款,掌握这一技能可让数据呈现更完整,以下提供四种实用方法,适配不同版本的Excel软件及使用需求。
方法一:通过【插入对象】直接嵌入PDF
1、打开目标Excel文件,点击菜单栏的【插入】选项卡
2、在右侧功能区找到【文本】组,选择【对象】按钮(图标通常为两个重叠的方框)
3、在弹出的对话框中,勾选【由文件创建】选项
4、点击【浏览】按钮,从本地文件夹中选择需插入的PDF文件
5、关键选项说明:
显示为图标:勾选后PDF以自定义图标形式呈现,双击可打开查看
链接到文件:勾选此项时,Excel会同步更新PDF修改内容,但原文件路径不可更改
6、点击【确定】完成嵌入
优势:嵌入的PDF与Excel文件融为一体,拷贝表格时不丢失附件
注意点:若需分享文件,务必确认接收方的PDF阅读器兼容性
方法二:使用超链接关联PDF(推荐跨平台使用)
1、在Excel单元格输入提示文字,点击查看年度审计报告”
2、右键选中文字,选择【超链接】(或使用快捷键Ctrl+K)
3、在地址栏点击【当前文件夹】选择PDF文件,或粘贴已上传至云端的PDF链接
4、勾选【屏幕提示】设置悬浮说明文字,提升用户体验
适用场景:
- 需控制Excel文件体积时
- PDF需要频繁更新且多用户协同编辑
方法三:转换为图片插入(适配老旧版本Excel)
1、使用Adobe Acrobat或其他PDF工具打开文档
2、截取所需页面或区域,另存为PNG/JPG格式图片
3、在Excel中点击【插入】-【图片】,调整大小与位置
技术细节:
- 分辨率建议不低于150dpi,避免打印模糊
- 可在图片格式设置中启用【锁定纵横比】,防止拉伸变形
方法四:利用Power Query导入数据(高级数据处理)
1、Excel 2016及以上版本中,点击【数据】-【获取数据】
2、选择【从文件】-【从PDF】导入
3、勾选需导入的表格数据,通过【转换数据】进行清洗
4、加载到Excel后,可设置自动刷新连接
核心价值:
- 直接从PDF提取结构化数据,避免手动录入错误
- 支持定期更新PDF数据源,实现动态报表
操作风险规避指南
1、文件体积控制:嵌入PDF会使Excel文件显著增大,超过20MB时建议改用超链接
2、版本兼容性测试:
- Office 2007及更早版本可能无法正常显示嵌入内容
- WPS Office用户需安装PDF插件支持
3、安全防护:重要文档建议在嵌入前添加PDF密码,防止数据泄露
从实际办公效率角度,推荐优先使用【插入对象】的图标显示模式,这种方式既保持文件完整性,又避免因直接显示内容打乱表格布局,对于需要频繁更新的共享文档,超链接方案能有效降低版本冲突概率,掌握多种插入方法后,完全可以根据项目需求灵活组合使用,例如在数据分析表嵌入PDF源文件的同时,用超链接关联补充说明文档。
数据安全方面,建议定期检查嵌入文件的访问权限,若发现表格响应速度变慢,可通过【文件】-【信息】-【优化兼容性】功能进行性能调整,需要注意的是,部分企业内网环境可能限制ActiveX控件运行,此时转换为图片是最稳妥的解决方案。