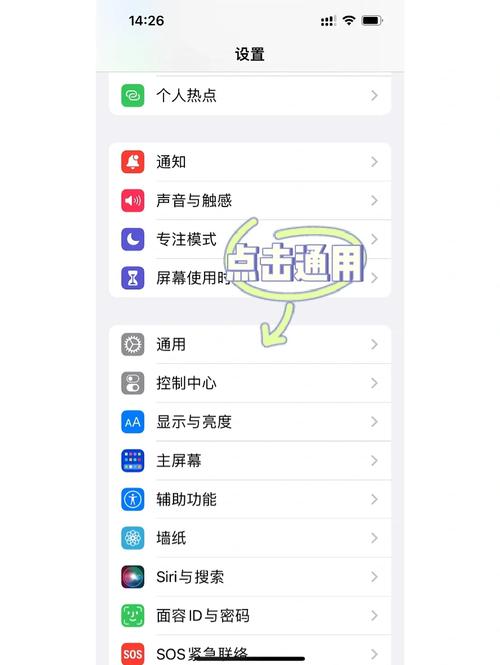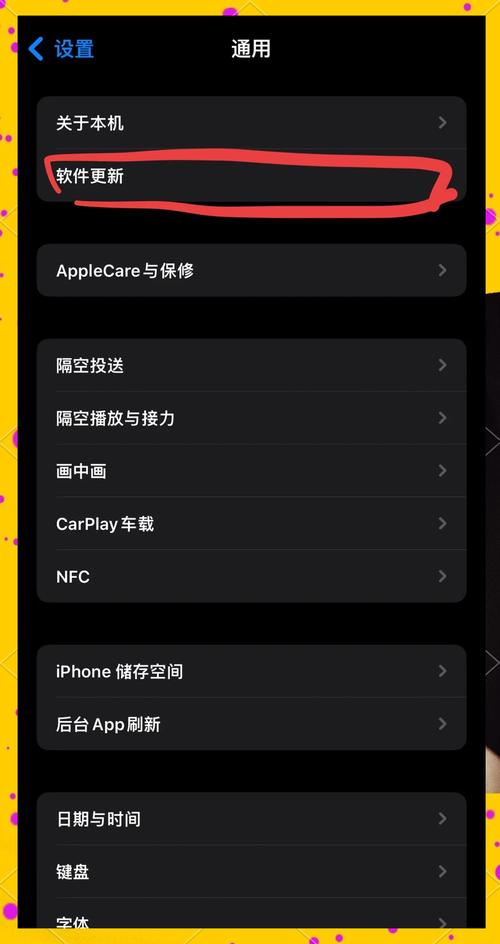如何升级iOS系统?- 简单步骤与常见问题解答
近期有些网友想要了解如何升级iOS系统的相关情况,小编通过整理给您分析,根据自身经验分享- 简单步骤与常见问题解答有关知识。
升级iOS系统是保持iPhone功能完整与安全的重要步骤。 作为苹果设备用户,定期更新系统不仅能体验新功能,还能修复漏洞、提升性能,许多人对升级过程存在疑虑:如何操作更安全?需要注意哪些细节?本文将详细解答这些问题。
**一、升级前的必要准备
1、确认设备兼容性
并非所有iPhone都支持最新ios版本,iOS 17仅适用于iPhone XR及以上机型,前往「设置」-「通用」-「关于本机」,查看当前系统版本及设备型号,通过苹果官网核对兼容性列表。
2、备份重要数据
升级过程中存在极小概率的数据丢失风险,建议通过iCloud或电脑端iTunes完成备份:
iCloud备份:连接Wi-Fi后进入「设置」-「Apple ID」-「iCloud」-「iCloud备份」,点击「立即备份」。
iTunes备份:用数据线连接电脑,打开iTunes选择「立即备份」,勾选「加密本地备份」以保存密码和健康数据。
3、检查存储空间与电量
iOS更新包通常占用2GB-5GB空间,进入「设置」-「通用」-「iPhone存储空间」,若剩余容量不足,可删除不常用应用或照片,同时确保设备电量高于50%,或连接充电器进行操作。
**二、两种主流升级方式详解
**方式一:无线升级(OTA)
适用场景:无紧急需求、网络稳定、设备状态良好。
操作步骤:
1、进入「设置」-「通用」-「软件更新」,等待系统检测可用版本。
2、点击「下载并安装」,输入锁屏密码后开始下载更新包。
3、下载完成后选择「立即安装」,设备将自动重启并完成升级。
注意事项:
- 下载过程需保持Wi-Fi连接,避免使用蜂窝网络产生高额流量费。
- 若下载缓慢,尝试重启路由器或更换网络环境。
方式二:通过电脑升级(iTunes/Finder)
适用场景:设备存储空间不足、OTA升级失败、需彻底修复系统问题。
操作步骤:
1、在电脑上安装最新版iTunes(Windows)或打开Finder(macOS Catalina及以上)。
2、使用原装数据线连接iPhone,信任电脑后进入设备管理界面。
3、点击「检查更新」,按住Shift键(Windows)或Option键(macOS)选择已下载的固件包。
4、确认升级后等待进度条完成,期间勿断开连接。
优势对比:
- 电脑升级可绕过设备存储限制,适合老旧机型。
- 线刷模式能彻底覆盖系统文件,解决OTA导致的异常问题。
**三、升级后的优化与故障排查
1、基础设置检查
升级完成后,首次开机可能耗时较长,进入系统后建议:
- 重新启用「查找我的iPhone」功能(设置-Apple ID-查找)。
- 验证Apple ID登录状态,尤其是涉及支付的服务。
2、性能与续航测试
新系统可能因后台索引文件导致初期发热或耗电增加,通常48小时后恢复正常,若问题持续:
- 进入「电池健康」查看最大容量,低于80%建议更换电池。
- 关闭「后台App刷新」(设置-通用-后台App刷新)。
3、常见问题解决方案
卡在Apple标志界面:强制重启(快速按音量+、音量-,长按电源键至出现苹果标志)。
应用闪退:卸载后重新从App Store下载。
信号异常:尝试重置网络设置(设置-通用-传输或还原iPhone-还原网络设置)。
**四、高频问题答疑
Q:升级会删除照片和聊天记录吗?
正确操作下数据不会丢失,但极端情况(如断电、强制中断)可能导致系统损坏,备份是规避风险的核心措施。
Q:测试版系统值得升级吗?
开发者测试版(Developer Beta)与公测版(Public Beta)存在稳定性风险,普通用户建议等待正式版推送。
Q:升级后无法降级怎么办?
苹果通常会在新版本发布后关闭旧版系统验证通道,若需降级,需及时关注验证通道状态,并通过iTunes刷入旧版固件。
保持系统更新是智能设备使用的基本准则。 每一次iOS升级都意味着更完善的功能与更严密的安全防护,遵循上述步骤,耐心处理细节,即可在十分钟内完成从准备到升级的全流程,如果仍有个性化疑问,建议通过苹果官方支持渠道获取一对一指导。