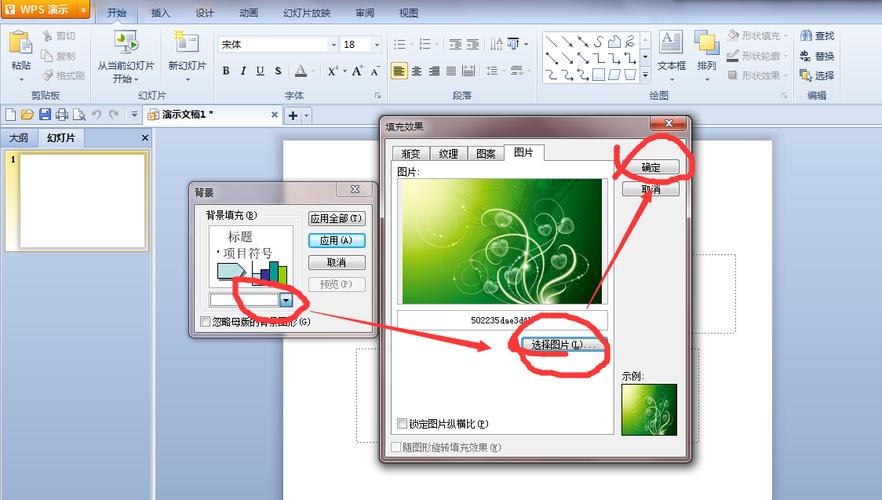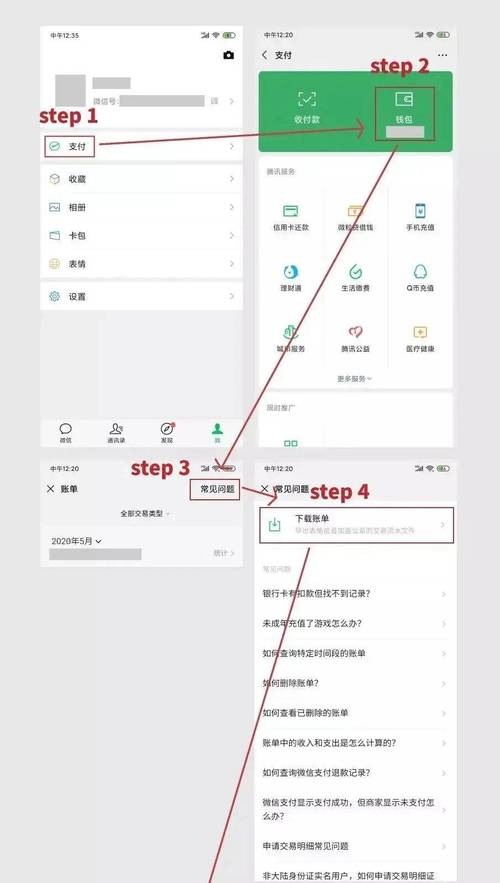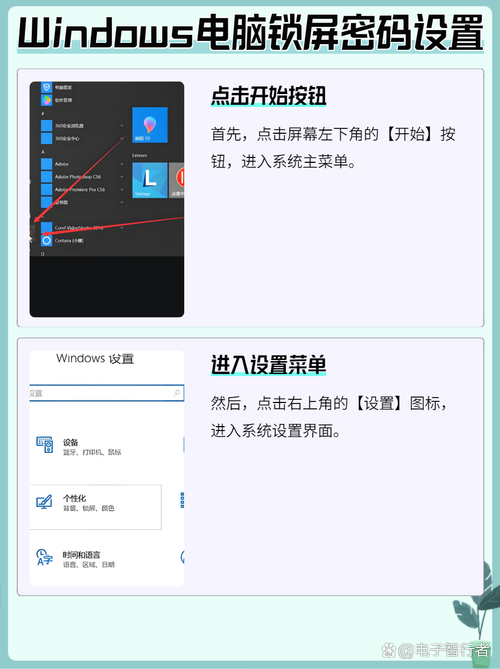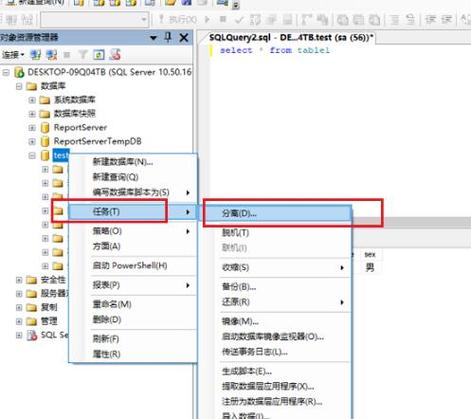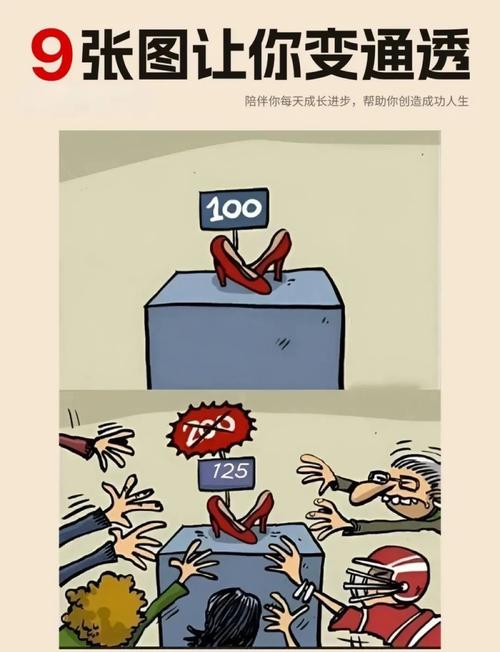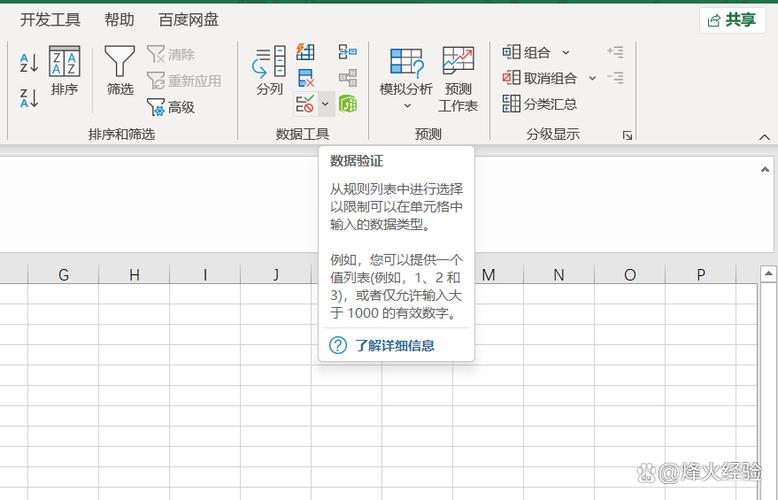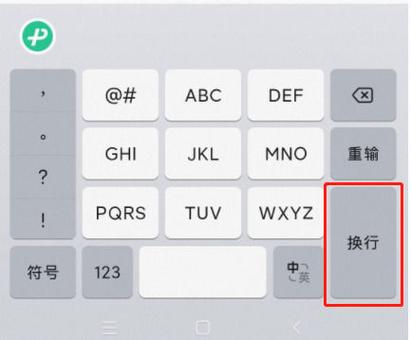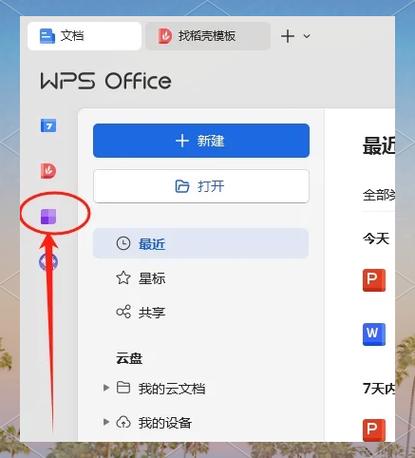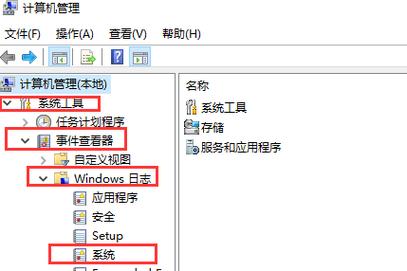u盘装系统详细步骤win10(u盘装电脑系统怎么装)
前言:
之前我有给大家讲过如何安装原版系统,而且视频教程也有,图文教程也有,但不全面。最近一直有人问我一些问题,不是不会制作,就是不会启动,所以考虑再三,还是决定花点时间再次给大家全面的详细的讲解一下如何安装原版的win10系统的全过程,此次教程主要就是针对电脑小白用户的,不需要你懂电脑知识,按照我所讲的操作就行了。
windows 10
流程:
整个过程分三步,虽说我可能会讲很多,但其实操作都不会超过1分钟,很简单的,讲得多说明我讲的详细,不是说它很复杂,毕竟是针对电脑小白用户的,必需得详细呀。
1,制作原版系统U盘
2,如何启动制作好的系统U盘
3,安装win10系统
提示:原版win7系统安装也是一样的,就是系统文件不同,安装界面有点不同而以。
Windows 10
准备工作:
1,下载制作工具软碟通(UltraISO)
2,下载win10原版系统镜像文件(ISO格式)
3,空白U盘一个(8G及以上都可以)
注:所有相关工具下载,可去123pe网站下载。
提前下载好相关软件
第一步,制作原版win10系统U盘
操作:插上U盘,运行软碟通工具,点击打开,找到我们下载的win10系统文件,然后点击启动,写入硬盘映像,更改写入方式为USB-HDD+ v2,最后点击写入即可。写入完成后就说明原版系统U盘已经做好了。(如果你的U盘不是空U盘,在点击写入前,请先格式化你的U盘。)
所有操作,请看图:
第二步,启动制作好的系统U盘
操作:插上制作好的系统U盘,按开机键开机,然后马上不停的按启动键,直到弹出一个启动顺序窗口,在这个窗口中选择你要启动的设备即可,这里我们选择U盘启动。
说明:
1,原版win10系统U盘是有两种启动,一种是UEFI启动,一种是传统BIOS启动。两种启动方式都可以。
2,电脑的启动键是不固定的,它是按你的主板或笔记本的品牌来定的,大家可以参考下图中的表格来找出自己电脑的启动键,也可以查询百度。一般启动键就那么几个,如F12,F2,ESC,F9,F8等。
所有操作请看图:
第三行和第四行都是U盘启动哦
原版系统自带的“开关界面”
重要说明:请看上图,这是原版系统自带的“开关界面”,很多人装系统时遇到这个,就说电脑黑屏了,装不了系统。其实这个界面虽说是黑屏,但它是正常的。它的意思是【按任意键进入安装界面】,也就是说出现这个界面时,你只需要随便按键盘上的哪个键,它就会进入安装界面,如果你不按,它就会自动从本地硬盘启动,这时当然就安装不了系统了。
提示:一般情况下,我们只需要在第一次启动U盘时要按任意键(如空格键)进入安装界面,从第二次开始就不需要按了,因为这时我们反尔需要从本地硬盘启动,因为我们的系统文件已经在硬盘里了。
重要说明
第三步,安装win10系统
操作:按照引导一步步操作即可,非常简单。完成安装后,还需要利用驱动精灵来安装驱动,驱动安装完成后,重启电脑即可,最后卸载驱动精灵就行了。
安装的过程中会有分区界面,这个界面可以对硬盘进行分区,格式化,删除等操作。新建分区时,要一个个的创建,如先新建C盘,再新建D盘,以此类推。分区时的单位为MB,1000MB=1G,所以如果你想创建C盘并分100G,就要输入100x1000MB=100000MB,然后点应用就可以了。最后按同样的方法,可以新建D盘,E盘等。
注意:给硬盘分第一个区时,也就是C盘时,系统会额定创建一个或三个额外的小分区,这是正常的。
所有操作请看图:
(当我们在第二步中,系统自带的“开关界面”时按下任意键,如空格键,就会出现下面的安装界面哦!)
注意:这里给大家演示的是原硬盘有数据的情况,不是全新的硬盘哦。如果是全新的硬盘就简单一下,直接新建分区就可以了。如果原有的硬盘有数据,可以直接格式化C盘,然后选中C盘,点击下一步就可以了。如果如图所示,出现无法下一步的情况,这时可以删除全部分区,这样它就和全新的硬盘一样,没有分区,我们就可以直接新建分区了。(这里我给大家演示的就是最复杂的一种情况,大家按图中说明来操作就行了)
额外:安装驱动
当我们把系统安装好后,这时还不算完全的安装成功,因为我们可能还有部分驱动没有安装,虽说10系统自带有很多驱动,但还是有很多驱动是没有的,特别是显卡驱动。这时我们就要利用第三方工具,如驱动精灵来安装剩下的驱动了,操作也很简单。(当然,也有些电脑不需要安装驱动了,因为这台电脑需要的驱动win10系统自带都有。)
提示:驱动精灵自带有些垃圾软件,大家在安装和卸载时要注意看,把不要的勾一定要去掉
所有操作如图所示:
当所有的驱动安装完成后,这时重启电脑看下是不是正常的,如果正常,我们就可以在控制面版里把驱动精灵这个软件给卸载了,因为它已经没有什么用了。
总结:
我已经讲得超级详细了,相信大家应该可以学会安装系统了吧。安装原版系统本身就是最简单的,照做就行了。在这里给大家说几点,大家在操作的过程中注意一下就行了。
1,制作原版系统U盘应该是最简单的,这里就不说什么了,记得U盘要格式化就行;
2,启动U盘是很多人不会的,主要是要找对启动键,如果你发现找的启动键不行,就把几个常见的启动键都试下,总有一个可以的;
3,启动系统U盘的方法,是按了开机键后,马上不停的按启动键,而不是按着不动;
4,安装原版系统时,尽量不要插网线或无线网卡,因为你联网后,安装的步骤会多一些,也会慢一些,因为它会更新补丁什么的;
5,安装系统时,分区时大家要知道哪个是C盘,可以以容量来区分。另外大家也可以先只分一个C盘,其它的盘等进了桌面后,在磁盘管理里面进行分区也是可以的;
6,安装驱动精灵时,要记得把所有的勾去掉,卸载时也要去掉所有的勾,不然会给你的电脑装些烂七八糟的软件;
7,对于电脑小白用户来说,一定要细心,往往不成功就是不细心,没有认真学习的后果。
讲完了,最后祝大家都能学会安装系统,还可以省去去外面装系统的费用哦!
ps:【项目】淘宝项目邀请用户即可获取收益
ps:【活动】支付宝大额红包点击扫码领取
ps:【本站主题】自适应资讯类的网站主题