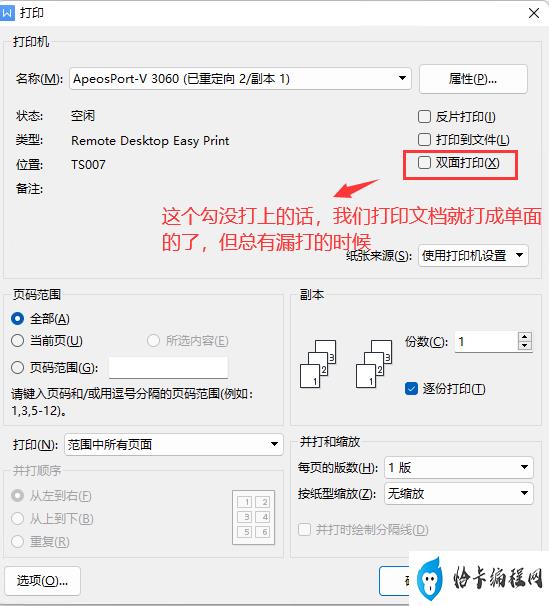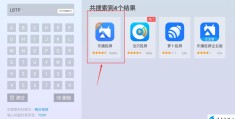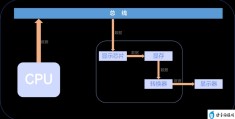打印机怎么自动双面打印(设置打印机自动双面打印功能的方法)
发布于 2023-05-27 12:49:11
上一篇:华为vr眼镜效果怎么样(华为VR Glass眼镜使用体验) 下一篇:华为平板电池健康怎么看(华为平板评估电池健康状况的方法)
海报
0 条评论
138
目录
推荐阅读
0 条评论
本站已关闭游客评论,请登录或者注册后再评论吧~