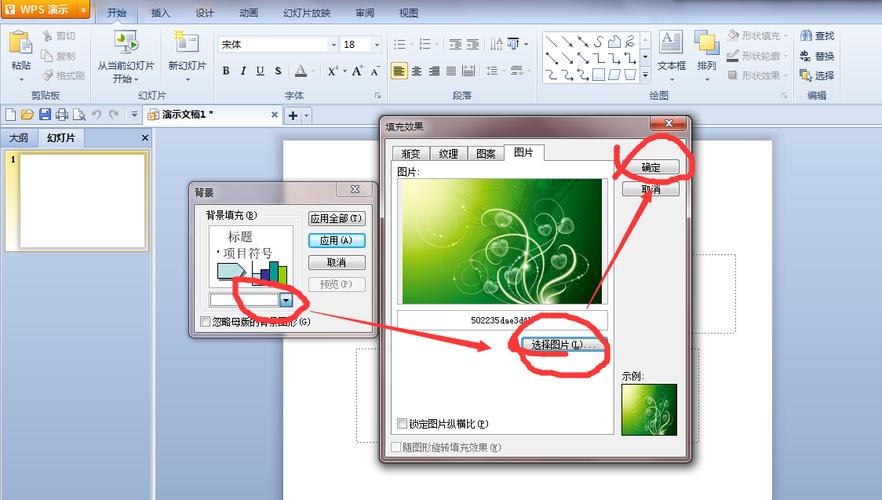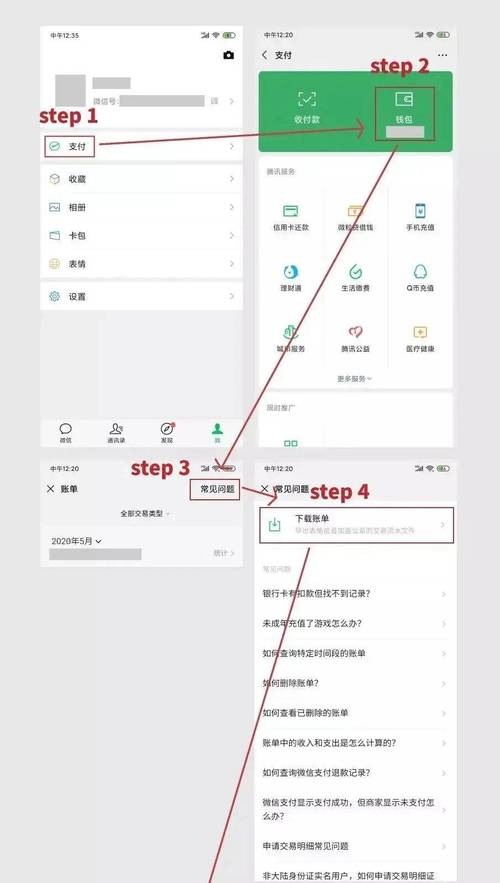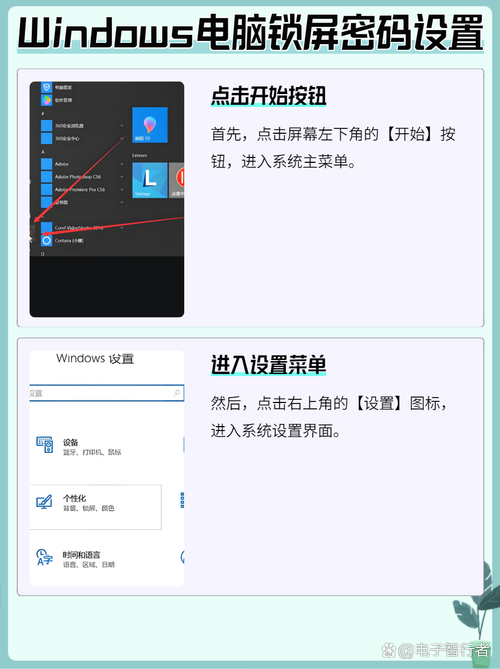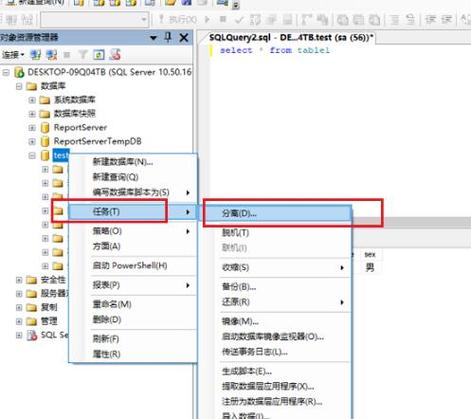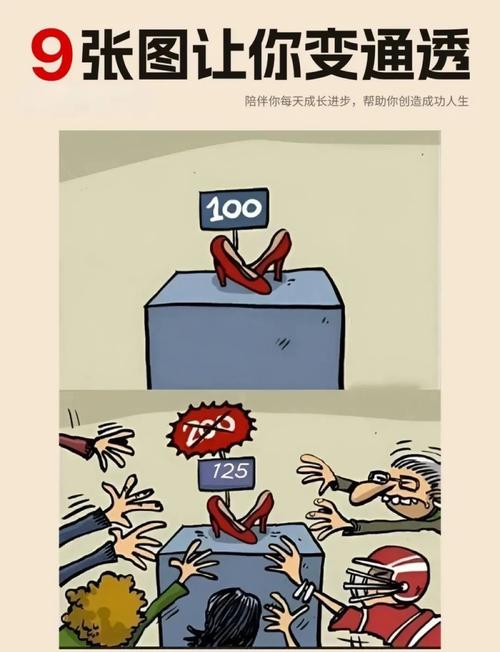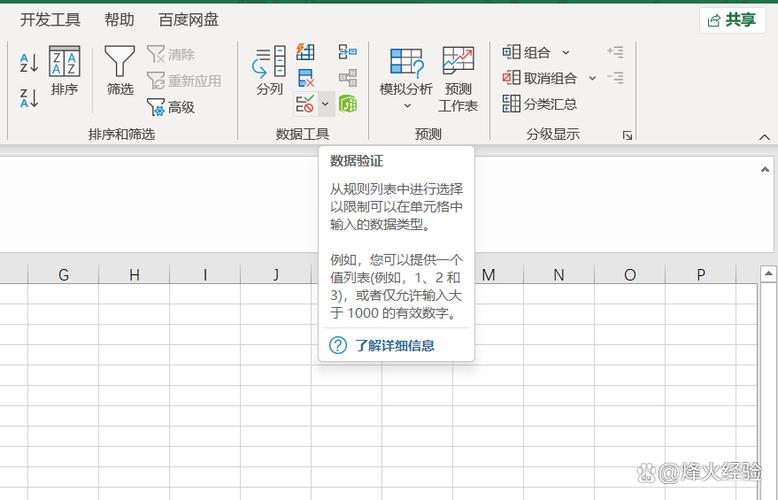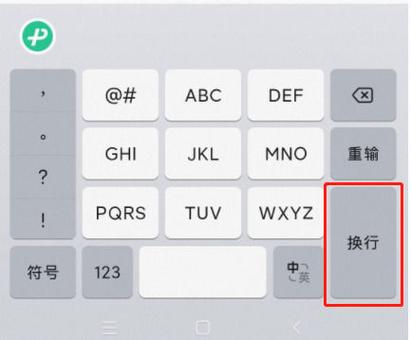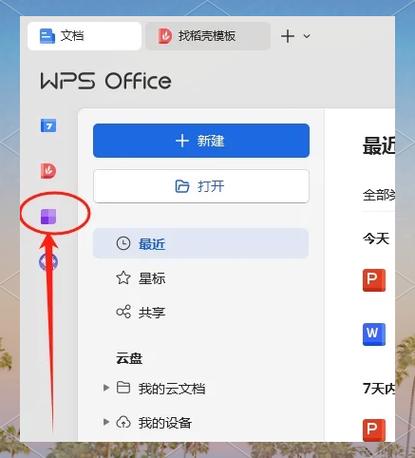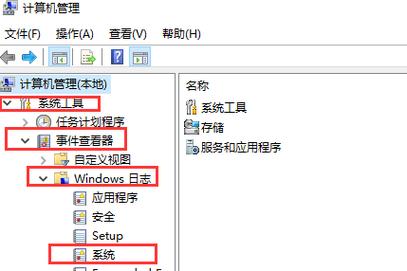复合饼图怎么分别选取数据(word复合饼状图编辑方法)
复合饼图也叫子母饼图,用于展示各个大类以及某个主要分类的占比情况。
当数据列表中的数据差异悬殊时,如果用饼图分析会造成占比很小的数据根本看不清楚,这种情况就适合用复合饼图,把所有的小数据合成一类单独拉出来分析。
案例:
下图 1 是某公司员工的奖金分配,请用图表分析每位员工的奖金占总数的比例。效果如下图 2 所示。
解决方案:
我们先看一下用饼图是否可行。
1. 选中数据表区域 –> 选择菜单栏的“插入”–>“二维饼图”–>“饼图”
比例悬殊过大,几个占比很小的区块几乎从视觉上难以识别,所以还是要用复合饼图。
2. 选中刚才创建的饼图 –> 选择菜单栏的“插入”–>“二维饼图”–>“子母饼图”
3. 点击图表右上角的“+”号 –> 点击“数据标签”右侧的小箭头 –> 选择“数据标签外”
4. 双击数据标签 –> 在右侧的“设置数据标签格式”区域选择“标签选项”选项卡 –> 勾选“类别名称”和“百分比”,取消勾选“值”
5. 删除图例
现在的复合饼图的子母图分配是默认值,并不是特别合适,有些小数据仍在母饼区域,而“王富贵”这么大的占比却归到子饼区域去了。所以还需要手工调整。
6. 选中“陈小娟”的图形区域 –> 在右侧的“设置数据点格式”区域选择“系列选项”选项卡 –> 在“点属于”下拉菜单中选择“第二绘图区”
7. 用同样的方法将“宋大莲”的图形也设置到“第二绘图区”
8. 选中“王富贵”的图形区域 –> 在右侧的“设置数据点格式”区域选择“系列选项”选项卡 –> 在“点属于”下拉菜单中选择“第一绘图区”
9. 选中图表区域 –> 选择菜单栏的“设计”–>“更改颜色”–> 选择所需的主题色
10. 重新设置字体、适当调整数据标签位置、修改标题后就制作完成了。
很多同学会觉得 Excel 单个案例讲解有些碎片化,初学者未必能完全理解和掌握。不少同学都希望有一套完整的图文教学,从最基础的概念开始,一步步由简入繁、从入门到精通,系统化地讲解 Excel 的各个知识点。
现在终于有了,以下专栏,从最基础的操作和概念讲起,用生动、有趣的案例带大家逐一掌握 Excel 的操作技巧、快捷键大全、函数公式、数据透视表、图表、打印技巧等……学完全本,你也能成为 Excel 高手。