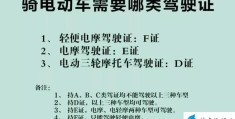在没有硬件支持的情况下我们该如何实现定时开关机的功能呢?这里我们来利用Windows系统自带的任务计划程序和休眠功能来达到定时开关机效果。

睡眠和休眠的区别
Windows 为“电源”提供了5种管理模式,分别是关机、重启、注销、睡眠(混合睡眠)、休眠,关机、重启、注销都很好理解,而睡眠和休眠容易混淆。两者都是为节能而设计的模式,睡眠状态是将工作状态暂存到内存中并切断内存之外其它设备供电,当再次唤醒电脑后,不会影响睡眠前保存好的工作状态。该模式唤醒速度很快,但是不能断电否则临时存在内存上的数据就会丢失。休眠状态是将内存中的所有数据都会存储到硬盘临时储存区来保存电脑的工作状态并切断对所有设备的供电,当再次唤醒电脑后将硬盘里临时存储的内存数据恢复到内存里,即可恢复到之前的正常工作进度。休眠状态下CPU、内存、硬盘等等都不会工作,基本等同于断电关机。该模式即使断电也不会丢失数据,但需要占用较大的硬盘空间。混合睡眠是针对台式电脑推出的一种新的睡眠/休眠方法,将工作状态暂存到内存的同时也存一份到硬盘临时储存区。 如果不断电系统将从内存恢复,如果断电则从硬盘恢复,这样就不用担心数据会丢失了。

开启休眠模式
查看电脑是否开启“休眠模式”可以在CMD命令窗口执行命令:powercfg /a来查看当前系统开启的睡眠状态,如果显示休眠尚未启用则通过命令:powercfg -h on来启用休眠模式。

定时休眠计划
制定定时休眠计划,这个跟定时关机操作类似可以参考文章【Windows系统定时开关机设置,让你告别开机烦恼,也不用担心忘关电脑了!】。区别在于“启动程序”的参数设置,程序或脚本设置依旧为“shutdown”,参数改为“-h”(-h指休眠本地计算机)。

定时休眠设置
设置完成之后双击该任务,在【常规】选项卡中修改“安全选项”。选择“不管用户是否登录都要执行”并勾选“使用全高权限运行”,配置处选择当前的操作系统“Windows 10”。

定时唤醒计划
前面我们是休眠并不是关机所以这里不是定时开机而是定时唤醒,同样的新建一个任务计划。到了“启动程序”选项时通过“浏览”随意选择一个运行程序,当定时到时只要可以查找到该程序就会唤醒设备了(该程序在电脑唤醒之后不会被执行)。

定时唤醒设置
设置完成之后双击该任务,在【条件】选项卡中勾选“唤醒计算机运行此任务”,否则无法实现定时唤醒功能。在【常规】选项卡中修改“安全选项”。选择“不管用户是否登录都要执行”并勾选“使用全高权限运行”,配置处选择当前的操作系统“Windows 10”。

所指定的账户名称无效
在【常规】选项卡中修改“安全选项”时弹出的错误提示:所指定的账户名称无效,点击Administrator旁边的“更改用户或组”,在“输入要选择的对象名称”中输入你的用户名,然后点击“检查名称”会将你的计算机一起带出如:Keninfan\Administrator,点击“确定”提交后再来确认你会发现异常消失了。

总结:
有了这个每天晚上8.20自动休眠,每天早上7:50自动唤醒(虽然机子差,10分钟热机足够了)。再也不用麻烦同事天天帮我开机了,也不用担心忙的时候忘了关电脑(被抓罚款1000哦...)。以上内容是小编给大家分享的【万能的Windows定时开关机设置方法详解,不需要BIOS支持!】,